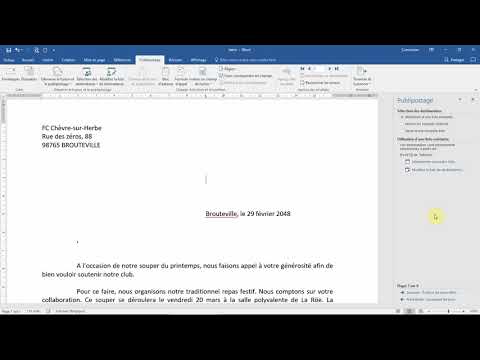Ce ne sont pas vos thèmes Windows standard. Ils modifient l'apparence des barres de titre de la fenêtre, des boutons et d'autres éléments visuels.
Windows 10: Installer WindowBlinds
Vous pouvez toujours le faire à l'ancienne sur Windows 7 (voir nos instructions dans la section suivante pour cela), mais ce n'est pas si facile à faire sur Windows 10. UxStyle, l'outil que nous recommandons pour Windows 7, ne fonctionne plus Versions modernes de Windows 10. Bien que vous puissiez modifier directement le fichier uxtheme.dll, cette modification sera annulée à chaque mise à jour de Windows 10. Et, vu la difficulté de cette tâche, la plupart des thèmes créés par les utilisateurs ne seront probablement pas correctement pris en charge sur les versions les plus récentes de Windows 10.
Mais il y a toujours une solution. Si vous souhaitez thématiser votre bureau Windows 10, nous vous recommandons d’installer le logiciel WindowBlinds de Stardock. Il est toujours entièrement pris en charge sous Windows 10 et ne nécessite pas de piratage des fichiers système. Cela coûte 10 $, mais ces 10 $ vous éviteront bien des soucis. Un essai gratuit de 30 jours est également disponible.


Par exemple, vous pouvez trouver un thème de mode sombre qui, contrairement au mode sombre intégré à Windows 10, s’applique également à l’explorateur de fichiers et à d’autres applications.
Windows 7: Corrigez vos fichiers système avec UxStyle
Windows vérifie si les thèmes sont signés par Microsoft avant de les charger. Sinon, Windows ne les chargera pas du tout. Pour les utiliser, vous devez modifier les fichiers système Windows, en particulier uxtheme.dll, et désactiver la vérification. Auparavant, cela nécessitait un démarrage en mode sans échec et le remplacement manuel des fichiers système. Aujourd'hui, il existe des moyens plus faciles de le faire.
UxStyle est la solution gratuite idéale pour les utilisateurs de Windows 7 (bien que cela ne fonctionne plus sous Windows 10). UxStyle fonctionne entièrement en mémoire, désactivant la vérification sans modifier aucun fichier système. C’est le moyen le plus simple et le plus sûr d’activer des thèmes tiers sans WindowBlinds. (Vous pouvez également choisir de payer une copie de WindowBlinds sous Windows 7, si vous le souhaitez.)
Pour utiliser UxStyle, téléchargez-le, extrayez le fichier.zip, puis exécutez le programme d'installation x64 (si vous utilisez une version 64 bits de Windows) ou x86 (si vous utilisez une version 32 bits de Windows). ). Après l'installation, un nouveau processus appelé «UnsignedThemesSvc.exe» sera exécuté en arrière-plan. Redémarrez votre ordinateur et vous pourrez installer des thèmes non signés.

Comment trouver des styles visuels en ligne
Vous trouverez des styles visuels personnalisés pour Windows sur divers sites Web. DeviantArt est l’un des meilleurs endroits où rechercher des styles visuels. Par exemple, consultez la page Styles visuels de Windows 7 sur DeviantArt pour rechercher des thèmes.
Notez que ces fichiers sont généralement des fichiers ZIP ou RAR non confirmés, pouvant contenir des programmes malveillants ou des liens vers des sites infectés. Utilisez un antivirus pour une protection supplémentaire en cas de doute. Notez également que des versions spécifiques de Windows peuvent nécessiter des mises à jour spécifiques des fichiers de thème. Vérifiez les informations relatives à DeviantArt ou à d'autres pages pour vous assurer que le thème que vous téléchargez est compatible avec votre génération.
Choisissez un thème que vous voulez et téléchargez-le sur votre ordinateur. Pour illustrer ce processus, nous allons utiliser le thème Maverick for Win7 qui tente de porter l’ancien thème par défaut d’Ubuntu sous Windows 7.
De nombreux thèmes sont distribués au format.rar. Si vous souhaitez les ouvrir, vous aurez besoin d’un programme d’extraction de fichiers tel que le logiciel gratuit 7-Zip.
Comment installer des styles visuels
Les thèmes se trouvent dans le dossier suivant:
C:WindowsResourcesThemes
Chaque thème a son propre sous-dossier ici. Pour installer un nouveau thème, il suffit de déposer ses fichiers dans le dossier Thèmes et d'accepter l'invite du contrôle de compte d'utilisateur. Les fichiers.theme doivent être à la racine du dossier.

Si vous devez installer des polices, déposez simplement les fichiers de police.ttf inclus dans le dossier suivant:
C:WindowsFonts