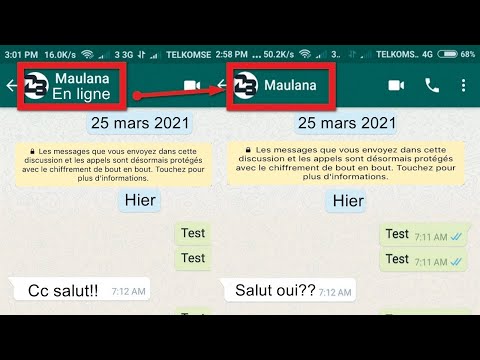NAVIGATION SCOLAIRE
- Sécurisation des comptes d'utilisateurs et des mots de passe sous Windows
- Prévention des sinistres avec le contrôle de compte d'utilisateur
- Windows Defender et un système exempt de logiciels malveillants
- Pare-feu Windows: la meilleure défense de votre système
- Utilisation du pare-feu Windows avec sécurité avancée
- Utilisation du filtre SmartScreen pour éliminer les sites Web et les applications suspectes
- Utilisation du Centre de maintenance pour davantage de sécurité et de maintenance
- Maintenez votre système à jour pour plus de sécurité et de stabilité
- Beyond Defender: Produits de sécurité tiers dans Windows
- Conseils généraux de sécurité pour les utilisateurs Windows
Dans cette première leçon, nous parlerons de la sécurité par mot de passe. les différentes façons de se connecter à Windows et leur degré de sécurité. Dans la leçon précédente, nous expliquerons où Windows stocke tous les noms d'utilisateur et mots de passe que vous entrez lorsque vous travaillez dans ce système d'exploitation, leur sécurité et la façon de gérer ces données.
Dans la suite de la série, nous aborderons le contrôle de compte d'utilisateur, son rôle dans l'amélioration de la sécurité de votre système et l'utilisation de Windows Defender afin de protéger votre système contre les logiciels malveillants. Ensuite, nous parlerons du pare-feu Windows, de son utilisation pour gérer les applications qui ont accès au réseau et à Internet, et de la création de vos propres règles de filtrage.
Après cela, nous aborderons le filtre SmartScreen, une fonctionnalité de sécurité qui attire de plus en plus l’attention de Microsoft et qui est maintenant largement utilisée dans ses systèmes d’exploitation Windows 8.x. Nous allons ensuite discuter des moyens de maintenir vos logiciels et applications à jour, de leur importance et des outils que vous pouvez utiliser pour automatiser autant que possible ce processus.
Enfin, nous discuterons du centre d’action et de son rôle pour vous informer de l’évolution de votre système et vous donnerons plusieurs conseils et astuces sur la sécurité en matière d’utilisation de votre ordinateur et d’Internet. Commençons par discuter de la matière préférée de chacun: les mots de passe.
Les types de mots de passe trouvés dans Windows
Sous Windows 7, vous n’avez que des comptes d’utilisateur locaux, qui peuvent ou non avoir un mot de passe. Par exemple, vous pouvez facilement définir un mot de passe vide pour n'importe quel compte d'utilisateur, même s'il s'agit d'un administrateur. La seule exception à cette règle concerne les réseaux d'entreprise où les stratégies de domaine forcent tous les comptes d'utilisateurs à utiliser un mot de passe non vide.

Les comptes Microsoft sont obligés d'utiliser un mot de passe non vide car un compte Microsoft vous donne accès aux services Microsoft. Utiliser un mot de passe vide signifierait vous exposer à de nombreux problèmes. Les comptes locaux dans Windows 8.1 peuvent toutefois utiliser un mot de passe vide.
En plus des mots de passe traditionnels, tout compte d'utilisateur peut créer et utiliser un code PIN à 4 chiffres ou un mot de passe photo. Ces concepts ont été introduits par Microsoft pour accélérer le processus de connexion du système d’exploitation Windows 8.x. Cependant, ils ne remplacent pas l'utilisation d'un mot de passe traditionnel et ne peuvent être utilisés qu'avec un mot de passe de compte d'utilisateur traditionnel.

Points importants à prendre en compte lors de la création de mots de passe, de codes PIN et de mots de passe illustrés
Lors de la création de mots de passe, d’un code PIN ou d’un mot de passe image pour votre compte utilisateur, nous vous prions de garder à l’esprit les recommandations suivantes:
- N'utilisez pas de mots de passe vierges, même sur les ordinateurs de bureau de votre domicile. Vous ne savez jamais qui peut obtenir un accès indésirable à eux. En outre, les logiciels malveillants peuvent fonctionner plus facilement en tant qu'administrateur, car vous n'avez pas de mot de passe. Échanger votre sécurité pour plus de commodité lors de la connexion n’est jamais une bonne idée.
- Lorsque vous créez un mot de passe, définissez-le d'au moins huit caractères, mais idéalement de 12 voire 20 si possible. Assurez-vous qu'il comprend un mélange aléatoire de lettres majuscules et minuscules, de chiffres et de symboles. Idéalement, cela ne devrait en aucun cas être lié à votre nom, nom d'utilisateur ou nom de société. Assurez-vous que vos mots de passe n'incluent pas les mots complets d'un dictionnaire. Les dictionnaires sont la première chose que les pirates utilisent pour pirater les mots de passe.
- N'utilisez pas le même mot de passe pour plus d'un compte. Tous vos mots de passe doivent être uniques et vous devez utiliser un système tel que LastPass, KeePass, Roboform ou un système similaire pour les suivre.Remarque:Évidemment, vous ne placerez pas votre mot de passe Windows dans une application de gestion de mots de passe, mais pour chaque autre mot de passe, vous devriez probablement en utiliser un.
- Lors de la création d'un code PIN, utilisez quatre chiffres différents pour rendre les choses un peu plus difficiles à résoudre.
- Lorsque vous créez un mot de passe image, choisissez une photo comportant au moins 10 «points d’intérêt». Les points d’intérêt sont des zones qui servent de point de repère pour vos gestes. Utilisez une combinaison aléatoire de types de geste et de séquence et assurez-vous de ne pas répéter le même geste deux fois.Sachez que des taches à l'écran peuvent éventuellement révéler vos gestes à d'autres personnes.
La sécurité de votre mot de passe par rapport au code PIN et au mot de passe image
Tout type de mot de passe peut être déchiffré avec suffisamment d’effort et les outils appropriés. Il n'y a pas de mot de passe complètement sécurisé. Cependant, les mots de passe créés en utilisant seulement quelques principes de sécurité sont beaucoup plus difficiles à déchiffrer que d'autres. Si vous respectez les recommandations présentées dans la section précédente de cette leçon, vous obtiendrez des mots de passe raisonnablement sécurisés.
Parmi toutes les méthodes de connexion dans Windows 8.x, le code confidentiel est le plus facile à appliquer, car les codes confidentiels sont limités à quatre chiffres et il n’existe que 10 000 combinaisons uniques possibles. Le mot de passe image est plus sécurisé que le code PIN car il offre de nombreuses autres possibilités pour créer des combinaisons uniques de gestes. Microsoft a comparé les deux options de connexion du point de vue de la sécurité dans cet article: Se connecter avec un mot de passe image.
Pour décourager les attaques par force brute contre les mots de passe illustrés et les codes confidentiels, Windows utilise par défaut votre mot de passe textuel après cinq tentatives infructueuses.
Le code PIN et le mot de passe image ne fonctionnent que comme méthodes de connexion alternatives à Windows 8.x. Par conséquent, si quelqu'un les craque, il n'a pas accès au mot de passe de votre compte d'utilisateur. Toutefois, cette personne peut utiliser toutes les applications installées sur votre appareil Windows 8.x, accéder à vos fichiers, données, etc.
Comment créer un code PIN dans Windows 8.x
Si vous vous connectez à un périphérique Windows 8.x avec un compte utilisateur doté d'un mot de passe non vide, vous pouvez créer un code PIN à 4 chiffres pour l'utiliser comme méthode de connexion complémentaire. Pour en créer un, vous devez accéder à «Paramètres du PC». Si vous ne savez pas comment procéder, appuyez sur Windows + C sur votre clavier ou effleurez du côté droit de l'écran, sur un périphérique tactile, puis appuyez sur appuyez sur "Paramètres".


Pour créer un code PIN, appuyez sur le bouton “Ajouter” dans la section PIN.

L'assistant «Créer un code PIN» est lancé et il vous est demandé de saisir le mot de passe de votre compte utilisateur. Tapez-le et appuyez sur "OK".


Comment créer un mot de passe d'image dans Windows 8.x
Si vous vous connectez à un périphérique Windows 8.x avec un compte utilisateur doté d'un mot de passe non vide, vous pouvez également créer un mot de passe image et l'utiliser comme méthode de connexion complémentaire. Pour en créer un, vous devez aller à «Paramètres du PC».
Dans Paramètres du PC, allez à Comptes, puis à «Options de connexion». Vous y trouverez toutes les options nécessaires pour modifier votre mot de passe actuel, créer un code PIN ou un mot de passe d'image. Pour créer un mot de passe image, cliquez sur le bouton “Ajouter” dans la section “Mot de passe image”.







Où Windows stocke-t-il vos mots de passe? Sont-ils en sécurité?
Tous les mots de passe que vous entrez dans Windows et que vous enregistrez pour une utilisation ultérieure sont stockés dans Credential Manager. Cet outil est un coffre-fort avec les noms d'utilisateur et mots de passe que vous utilisez pour vous connecter à votre ordinateur, à d'autres ordinateurs du réseau, aux applications du Windows Store ou aux sites Web à l'aide d'Internet Explorer. En stockant ces informations d'identification, Windows peut vous connecter automatiquement la prochaine fois que vous accédez à la même application, au même partage réseau ou au même site Web. Tout ce qui est stocké dans Credential Manager est crypté pour votre protection.
Page suivante: Sauvegarde de vos comptes d'utilisateurs et mots de passe