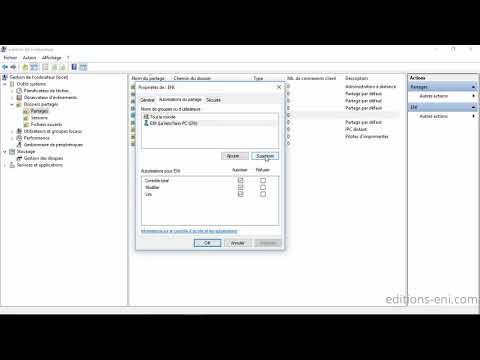Lorsqu'ils sont confrontés à la création de feuilles de calcul similaires, de nombreuses personnes ouvrent une feuille existante, suppriment les données qu’elles ne veulent pas, puis l’enregistrent dans un fichier différent. Pire encore, certains créent simplement le fichier à partir de zéro à chaque fois. Un modèle personnalisé peut rendre cela beaucoup plus rapide. Les fichiers de modèle sont plus ou moins les mêmes que les fichiers Excel standard, mais le contenu de formatage et de passe-partout est déjà défini. Vous utilisez simplement le modèle pour créer un nouveau fichier Excel et remplissez les données. Vous pouvez créer un modèle personnalisé à partir de rien ou vous pouvez enregistrer une feuille de calcul existante en tant que modèle, puis la nettoyer un peu. La seule différence est que vous commenciez avec une nouvelle feuille vierge ou une feuille déjà créée.
Créer un modèle
Pour notre exemple, nous allons créer un modèle à partir d’une feuille de calcul existante. Voici une feuille standard que nous utilisons dans How-To Geek pour les rapports de dépenses.

Lorsque vous avez l'apparence que vous souhaitez, vous devez enregistrer le fichier en tant que modèle. Ouvrez le menu "Fichier", puis cliquez sur l'option "Enregistrer sous".





Utiliser un modèle pour créer un nouveau document
Maintenant que votre modèle est enregistré, vous pouvez l’utiliser pour créer de nouveaux documents. Et vous pouvez le faire de deux manières.
Si vous enregistrez vos modèles dans le dossier de modèles personnalisé officiel utilisé par Office (qu’il s’agisse de l’emplacement par défaut de Documents Modèles Office personnalisés ou de la configuration d’un nouvel emplacement d’enregistrement dans Paramètres), ces modèles sont disponibles sur l’écran d’accueil d’Office. Cet écran affiche les modèles présentés par défaut, mais vous pouvez voir les modèles que vous avez enregistrés en cliquant sur le lien "Personnel".
Cliquez simplement sur le modèle que vous souhaitez utiliser et Excel crée pour vous un nouveau document basé sur ce modèle.

Si vous souhaitez ouvrir le fichier de modèle réel pour le modifier, vous pouvez cliquer dessus avec le bouton droit de la souris, puis choisir «Ouvrir» dans le menu contextuel.