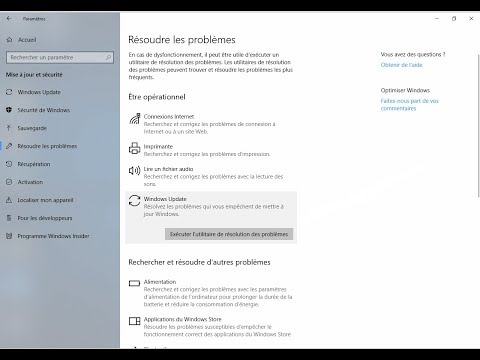En fait, avant de vous lancer dans [élevage et / ou élevage noob / 12 heures consacrées à Pinterest / regarder chaque vidéo Cracked de votre vie / lire plus How-To Geek], vous voudrez probablement prendre quelques minutes pour mettre à jour et protéger vos images nouveau PC. Voici quelques étapes à suivre avant de faire autre chose.
Vérifiez votre matériel
Avant de faire quoi que ce soit, vérifiez que tout le matériel que vous avez installé est effectivement détecté par Windows. Tout d’abord, appuyez sur le bouton Windows de votre clavier, puis tapez «À propos de». Cliquez sur le lien «À propos de votre PC» qui apparaît dans le menu Démarrer.

Ensuite, appuyez sur le bouton Windows et tapez «Ce PC», puis cliquez sur le premier résultat. Vous verrez ici une liste de tous vos dossiers de compte et des lecteurs installés sur votre ordinateur. Assurez-vous que le nombre de lecteurs et leur quantité de stockage sont identiques à ceux que vous attendiez.



Garder Windows à jour
Oui, mettre à jour Windows prend du temps et est ennuyeux. C’est également l’un des éléments les plus importants pour le bon fonctionnement de votre ordinateur. De plus, étant donné que Microsoft met à jour le système d’exploitation plus souvent que l’ISO Windows ou l’Outil de création de support, vous avez probablement besoin de certaines mises à jour immédiatement.
Heureusement, c'est un processus très simple. Appuyez sur la touche Windows de votre clavier, tapez «updates», puis cliquez sur le premier résultat dans le menu Démarrer, «Check for Updates».

Configurez vos logiciels antivirus et antimalware
À l'époque où j'ai commencé à construire des ordinateurs, tout le monde semblait avoir une recommandation différente pour les programmes anti-virus et pare-feu. Mais les choses se sont beaucoup simplifiées depuis. Microsoft a développé sa propre solution antivirus intégrée fournie gratuitement avec Windows. C’est vraiment formidable. Il s’appelle Windows Defender. Vous n'avez même pas besoin de faire quoi que ce soit pour que cela fonctionne: Windows Update tient à jour automatiquement la liste de vos virus, chevaux de Troie et autres éléments malveillants, et vous alerte en cas de détection. Vous pouvez consulter ce guide pour savoir comment utiliser et configurer Windows Defender, si vous le souhaitez.

Si vous souhaitez une protection permanente (et nous le recommandons vivement), vous devrez payer Malwarebytes Premium pour 40 $ par an. Vous téléchargez Malwarebytes gratuitement et effectuez des analyses occasionnelles, mais la véritable puissance de Malwarebytes provient de sa protection anti-exploitation. Vous pouvez obtenir gratuitement une version bêta de anti-exploit pour fonctionner parallèlement à la version gratuite de Malwarebytes, ce qui vous apportera au moins une partie de la protection de la version premium, mais pas la totalité.

Sécurisez vos disques
Si vous conservez des informations personnelles sur votre ordinateur, vous souhaitez crypter vos lecteurs de stockage. Le cryptage est une mesure de sécurité qui vous permet, et uniquement à vous, d'accéder à ces données. Tous ceux qui n'ont pas votre mot de passe ou d'autres informations d'identification n'y auront pas accès, même s'ils volent votre ordinateur ou votre lecteur. La seule option à leur disposition est de l'effacer complètement.

Notez que la version moins chère de Windows 10 Home n'inclut pas les fonctionnalités de BitLocker. Si vous souhaitez une protection supplémentaire, vous devez mettre à niveau votre licence (disponible dans le menu de configuration «À propos de votre PC») ou crypter votre disque avec un programme tiers tel que VeraCrypt.
Vous avez terminé!
Maintenant, vous pouvez faire plus ou moins ce que vous voulez avec votre PC, en sachant qu'il est aussi sûr que possible. Vous voudrez probablement commencer par installer le navigateur Web Chrome ou Firefox (si vous ne l’aviez pas déjà fait avant d’installer les pilotes… hé). Vous pouvez également consulter ces articles essentiels sur Windows pour plus d’idées:
- Sécurité informatique de base: comment vous protéger des virus, des pirates informatiques et des voleurs
- Quel est le meilleur moyen de sauvegarder mon ordinateur?
- Comment garder votre PC Windows et vos applications à jour
- Comment créer un programme, un fichier et un dossier avec Windows
- Comment réactiver la restauration du système (et réparer les problèmes du système) sous Windows 10
- Comment faire fonctionner les anciens programmes sur Windows 10
- Comment rendre Windows 10 plus semblable à Windows 7
- Comment installer des thèmes personnalisés et des styles visuels dans Windows
Vous pouvez voir encore plus d'ajustements et de guides Windows sur notre portail Windows. Profitez de votre nouveau PC!
Si vous souhaitez revenir à une autre partie du guide, voici l’ensemble:
- Construction d’un nouvel ordinateur, première partie: Choix du matériel
- Construire un nouvel ordinateur, deuxième partie: assemblage
- Construction d’un nouvel ordinateur, troisième partie: Préparer le BIOS
- Construction d’un nouvel ordinateur, quatrième partie: Installation de Windows et chargement des pilotes
- Construire un nouvel ordinateur, cinquième partie: peaufiner votre nouvel ordinateur