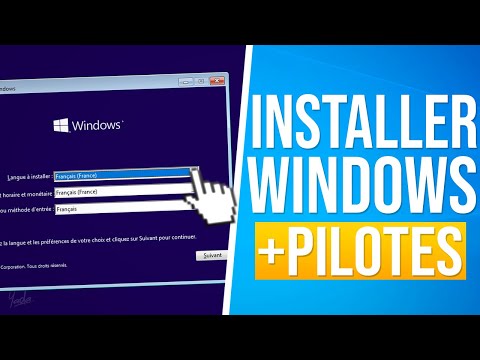Vous pouvez utiliser des fonctionnalités intégrées pour résoudre ce problème, ou des applications tierces. Je trouve que les outils les plus simples et les plus simples à utiliser sont souvent ceux inclus dans Android, nous allons donc commencer par ceux-ci avant de vous présenter certaines de vos autres options. Il convient de noter que les choses peuvent être légèrement différentes en fonction du téléphone et de la version d'Android que vous utilisez ici.
Comment trouver l'utilisation du stockage dans Stock Android
Pour trouver les statistiques de stockage sur votre appareil sous Android (comme un téléphone Nexus ou Pixel), commencez par afficher l'ombre de la notification et appuyez sur l'icône du rouage. (Si vous avez un appareil Samsung Galaxy, passez à la section suivante.)


Dans Nougat, vous obtenez une poignée de catégories assez simples, telles que Applications, Images, Vidéos, etc. Appuyez sur une catégorie et vous verrez exactement ce à quoi vous vous attendez: des éléments qui correspondent à cette description, triés en fonction de la quantité d'espace occupée.




Mais dans le même temps, j'aime bien cette approche conteneurisée: regrouper des applications avec les mêmes fichiers qu'elles utilisent a beaucoup de sens. Cela vous aide également à avoir une idée des applications superflues que vous avez peut-être installées - des choses qui ne font que prendre de la place, car vous utilisez une application principale pour tout.
Il convient également de noter que si une application ne fait pas partie des catégories répertoriées, vous la trouverez dans la section "Autres applications".

Comment trouver l'utilisation du stockage sur les appareils Samsung Galaxy
Ainsi, Samsung fait les choses pour lesquelles il change les choses simplement parce que c'est possible, et le menu des paramètres affiche toujours l'un des succès les plus importants. Tout est organisé ici, et le menu de stockage ne fait pas exception.
Remarque: nous utilisons un Galaxy S8 sous Android Nougat ici. Si votre appareil est plus ancien, les choses peuvent sembler et fonctionner un peu différemment.
Pour accéder au menu Paramètres, déroulez tout d'abord l'ombre de la notification et touchez l'icône de rouage.






La meilleure application distincte pour le travail: Google Files Go
Si vous n'êtes pas satisfait de ce que votre système d'exploitation standard propose en termes de statistiques de stockage, de nombreuses applications disponibles dans le Play Store devraient vous permettre de prendre des mesures optimales. Mais nous pensons que le meilleur est la gestion des fichiers de Google à partir du Play Store, appelée Files Go. C’est un excellent outil pour vérifier les statistiques de stockage de votre appareil, en particulier si vous utilisez un appareil comme un téléphone Galaxy qui ne vous permet pas de trier les fichiers et les applications par taille, ou si vous n’êtes pas dans les nouvelles options de tri d’Oreo.
Allez-y, installez-le et installez-le. Vous devrez lui accorder des autorisations de stockage et ainsi de suite, ainsi qu'un accès à l'utilisation pour le suivi des applications. Une fois que cela est fait, vous êtes prêt pour le rock and roll.







Poof! Vous pouvez maintenant voir facilement ce qui occupe le plus d’espace dans chaque catégorie, même les applications. Elle vous dira même quand elles ont été utilisées pour la dernière fois. Vous saurez ainsi quelles applications sont moins importantes pour vous.

Maintenant que vous avez découvert ce qui utilise votre espace de stockage, vous pouvez facilement vous en débarrasser: supprimez les fichiers inutiles, désinstallez les applications que vous n'utilisez pas, etc. offrez une sorte de bouton rapide «d'espace libre» - utilisez-le pour vous débarrasser intelligemment de choses dont vous n'avez probablement pas besoin (vous allez d'abord confirmer, ne vous inquiétez pas). Sinon, si vous recherchez plus de moyens de libérer de l’espace, nous avons ici une liste complète d’options.