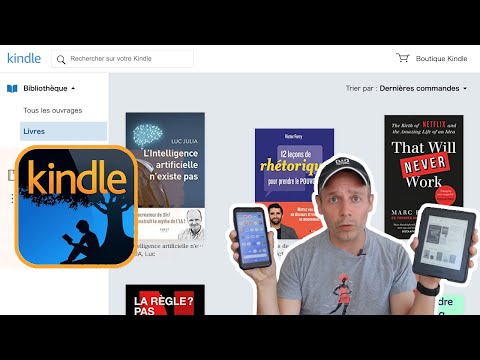NAVIGATION SCOLAIRE
- Apprendre à connaître Gmail
- L'application mobile, la composition du courrier et les conversations
- Gestion de la boîte de réception et des étiquettes
- Filtres de messagerie et le système Star
- Pièces jointes, signatures et sécurité
- Invitations et répondeurs de vacances
- Utiliser Gmail en tant que liste de tâches
- Comptes multiples, raccourcis clavier et déconnexion à distance
- Utiliser votre compte Gmail pour accéder à d'autres comptes
- Astuces et laboratoires Gmail
Ajouter une tâche
Pour ajouter une tâche dans votre compte Gmail à l'aide de Google Tasks, cliquez sur la flèche vers le bas du menu "Courrier" dans le coin supérieur gauche de la fenêtre de Gmail et sélectionnez "Tâches".



Créer une tâche à partir d'un email
Vous pouvez également créer facilement une tâche à partir d'un email. Sélectionnez le courrier électronique que vous souhaitez ajouter en tant que tâche. Cliquez sur le bouton d'action «Plus» et sélectionnez «Ajouter aux tâches» dans le menu déroulant.

Gmail ajoute automatiquement une nouvelle tâche à l'aide de l'objet de l'e-mail. Un lien vers le «courrier électronique associé» est également ajouté à la tâche. Un clic sur le lien ouvre l'e-mail derrière la fenêtre «Tâches».
Vous pouvez également ajouter du texte supplémentaire à la tâche ou modifier la saisie de texte par Gmail en cliquant simplement sur la tâche, puis en tapant ou en surlignant le texte et en le remplaçant.

Réorganiser les tâches
Les tâches peuvent être facilement réorganisées. Déplacez simplement votre souris sur la tâche à l'extrême gauche jusqu'à ce que vous voyiez une bordure en pointillé.


Ajouter des tâches au milieu de votre liste de tâches
Vous pouvez également ordonner vos tâches en insérant de nouvelles tâches au milieu de la liste. Si vous placez le curseur à la fin d'une tâche et que vous appuyez sur «Entrée», une nouvelle tâche est ajoutée après cette tâche. Si vous appuyez sur «Entrée» avec le curseur au début d'une tâche, une nouvelle tâche est insérée avant cette tâche.

Créer des sous-tâches
Si l'une de vos tâches comporte des sous-tâches, vous pouvez facilement les ajouter à la tâche. Ajoutez la sous-tâche sous une tâche, puis appuyez sur «Tab» pour l'indenter. Appuyez sur "Maj + Tab" pour déplacer une tâche vers la gauche.

Ajouter des détails à une tâche
Parfois, vous voudrez peut-être simplement ajouter des notes ou des détails à une tâche sans créer de sous-tâches. Pour ce faire, déplacez votre souris sur une tâche jusqu'à ce qu'une flèche apparaisse à droite de la tâche. Cliquez sur la flèche.





Réduire la fenêtre des tâches
Lorsque vous déplacez votre souris sur la barre de titre de la fenêtre «Tâches», cela devient une main. Un clic sur la barre de titre réduit la fenêtre «Tâches».

Renommer une liste de tâches
Par défaut, votre liste de tâches porte le nom de votre compte Gmail. Cependant, vous pouvez changer cela. Par exemple, vous voulez peut-être des listes de tâches distinctes pour le travail et les personnels.
Pour renommer une liste de tâches, cliquez sur l'icône «Changer de liste» dans le coin inférieur droit de la fenêtre «Tâches» et sélectionnez «Renommer la liste» dans le menu contextuel.



Imprimer ou envoyer une liste de tâches par courrier électronique
Vous pouvez imprimer une liste de tâches en cliquant sur «Actions» et en sélectionnant «Imprimer la liste de tâches» dans le menu contextuel.

Créer des listes de tâches supplémentaires
Maintenant que vous avez renommé votre liste de tâches initiale, vous pouvez en ajouter une autre pour un usage différent, tel que des tâches personnelles. Pour ce faire, cliquez à nouveau sur l'icône “Changer de liste” et sélectionnez “Nouvelle liste” dans le menu contextuel.



Basculer vers une autre liste de tâches
Vous pouvez facilement passer à une autre liste de tâches en cliquant sur l’icône «Basculer en liste» et en sélectionnant le nom de la liste souhaitée dans le menu contextuel.

Cocher les tâches terminées
Lorsque vous avez terminé une tâche, vous pouvez la cocher, en indiquant que vous l'avez terminée. Pour cocher une tâche, cochez la case située à gauche de la tâche. Une coche apparaît et la tâche est barrée.

Effacer les tâches terminées
Pour effacer ou masquer les tâches terminées de votre liste de tâches, cliquez sur «Actions» au bas de la fenêtre «Tâches» et sélectionnez «Effacer les tâches terminées» dans le menu contextuel.


Afficher les tâches terminées masquées
Lorsque vous effacez des tâches d'une liste de tâches, elles ne sont pas complètement supprimées. Ils sont simplement cachés. Pour afficher les tâches terminées et masquées, cliquez sur «Actions», puis sélectionnez «Afficher les tâches terminées» dans le menu contextuel.


Supprimer une tâche
Vous pouvez supprimer les tâches que vous avez créées, qu’elles soient marquées comme étant terminées ou non.
Pour supprimer une tâche, cliquez sur le curseur dans le texte de la tâche pour la sélectionner, puis cliquez sur l'icône «Corbeille» au bas de la fenêtre «Tâches».

Afficher votre liste dans une fenêtre contextuelle
Vous pouvez afficher vos tâches dans une fenêtre séparée dans laquelle vous pouvez vous déplacer. Si votre écran est suffisamment grand, cela est utile pour pouvoir afficher la totalité de la fenêtre de Gmail sans que celle-ci ne soit bloquée par la fenêtre «Tâches».
Pour créer une fenêtre «Tâches» distincte, cliquez sur la flèche «Pop-out» en haut de la fenêtre «Tâches».


À suivre …
C’est donc tout ce que vous avez toujours voulu savoir sur les tâches effectuées dans Gmail. Nous savons qu’il est assez complet, mais pouvoir utiliser Gmail pour effectuer le suivi de vos tâches est assez fastidieux, nous avons donc voulu lui accorder l’attention qu’il mérite.
Dans le prochain cours How-To Geek School, nous nous concentrerons sur Google Hangouts, qui vous permettra de discuter instantanément avec d'autres utilisateurs de Gmail. comment gérer plusieurs comptes Gmail; et en utilisant Gmail avec des raccourcis clavier.