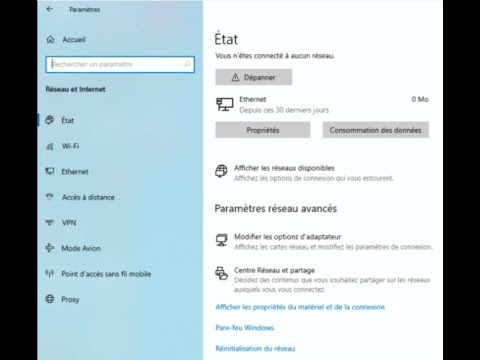Dans le menu Paramètres du développeur, le contrôleur ou le SHIELD lui-même se met à clignoter lorsqu'il détecte les mots «OK Google», ce qui le rend beaucoup plus facile à utiliser lorsque vous n'êtes pas à la télé… en supposant que vous avoir le contrôleur à proximité, bien sûr.
Avant de pouvoir activer ledit réglage, vous devez toutefois activer les options de développeur sur votre SHIELD. Le processus est exactement comme sur les téléphones et les tablettes Android, mais voici ce qu’il faut faire: sautez dans Paramètres, puis faites défiler jusqu'à A propos de. Dans ce menu, recherchez l’entrée «Construire», puis cliquez dessus sept fois. Les notifications de Toast vous indiqueront le nombre de clics supplémentaires dont vous avez besoin. Le dernier vous indiquera que vous êtes un développeur. Terminé.





Remarque: ces options se trouvant dans le menu Paramètres du développeur, il est possible qu’elles soient supprimées avec toute mise à jour, car elles ne sont pas disponibles.techniquement destiné à un usage quotidien - juste à des fins de test. Tu as été prévenu.