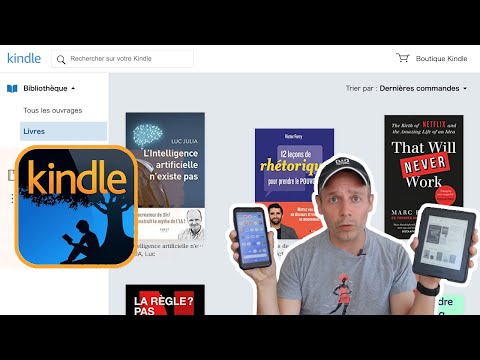Le problème se manifeste de différentes manières, mais le point commun est que, lorsque vous vous connectez à votre panneau de contrôle Web pour votre serveur Plex, vous ne pouvez pas accéder du tout au panneau de configuration et obtenez une erreur du type Vous n'êtes pas autorisé à accéder à ce serveur. »Ou, si vous avez déjà utilisé plusieurs serveurs ou supprimé et installé votre serveur Plex sur le même ordinateur avec un compte différent, vous ne pourrez pas vous connecter avec le compte. vous souhaitez utiliser.
Le problème est qu’au fond du registre Windows (ou dans des fichiers de configuration textuels sur macOS et Linux), il existe un problème avec la manière dont les informations de connexion de votre compte ont été stockées. En plongeant dans les paramètres et en effaçant les jetons stockés pour votre connexion, vous pouvez forcer Plex à les redemander et à obtenir une nouvelle connexion sans erreur.
Remarque: avant de poursuivre, pour être clair, ce processus ne consiste pas à réinitialiser votre mot de passe et à en obtenir un nouveau auprès de la société Plex (si vous devez le faire, vous pouvez le faire ici). Au lieu de cela, il s’agit d’obliger votre serveur Plex local à oublier les informations saisies précédemment afin que vous puissiez les saisir à nouveau et vous authentifier correctement auprès du serveur de connexion Plex central.
Comment réinitialiser votre jeton de connexion Plex
Bien que les informations de base que nous devons supprimer (pour déclencher la réinitialisation) soient exactement les mêmes sur tous les systèmes d'exploitation, ces informations sont situées à un emplacement différent, en fonction de votre système. Voyons d’abord comment réinitialiser votre jeton de connexion sous Windows, puis mettez en évidence où trouver les fichiers nécessaires sur les systèmes d’exploitation macOS et Linux (et d’autres dérivés d’UNIX).
Avant d’effectuer des modifications sur n’importe quel système d’exploitation, arrêtez d’abord votre Plex Media Server.
Windows: Supprimer les entrées de registre appropriées
Ouvrez l'éditeur de registre en tapant «regedit» dans la boîte de recherche du menu Démarrer et exécutez l'application. Dans le registre, accédez à
ComputerHKEY_CURRENT_USERSoftwarePlex, Inc.Plex Media Server
dans l'arbre de gauche comme on le voit ci-dessous.

- PlexOnlineMail
- PlexOnlineToken
- PlexOnlineUsername
- PlexOnlineHome (seuls certains utilisateurs l'auront. Si vous n'utilisez pas la fonctionnalité des utilisateurs gérés Plex Home, vous n'aurez pas cette entrée.)
Cliquez avec le bouton droit de la souris sur chacune de ces entrées et sélectionnez «Supprimer».
Ces quatre entrées correspondent à votre adresse électronique, à un identifiant unique fourni par le serveur central Plex, à votre nom d'utilisateur et à votre statut Plex Home. Si vous les supprimez, votre serveur Plex sera obligé de les renseigner à nouveau lors de votre prochaine connexion à votre serveur à partir de votre navigateur.
macOS: Éditer le fichier Plist
Sur macOS, les mêmes jetons se trouvent dans le fichier com.plexapp.plexmediaserver.plist, que vous trouverez dans le répertoire ~ / Library / Preferences /. Le moyen le plus rapide de modifier le fichier consiste à ouvrir FInder, à cliquer sur Aller> Aller au dossier dans la barre de menus, puis à coller
~/Library/Preferences/
dans la boîte qui apparaît. À partir de là, faites défiler la liste jusqu'à ce que vous voyiez le fichier com.plexapp.plexmediaserver.plist. Assurez-vous d’arrêter votre serveur Plex avant d’effectuer la modification suivante.
Ouvrez le fichier avec un éditeur de texte et supprimez les entrées suivantes:
PlexOnlineHome
PlexOnlineMail
[email protected]
PlexOnlineToken
XXXXXXXXXXXXXXXXXXXXX
PlexOnlineUsername
YourUserName
Si vous n’utilisez pas la fonction Plex Home, vous ne pouvez pas avoir d’entrée pour «PlexOnlineHome», mais vous devriez avoir une entrée pour les trois jetons restants. Après avoir édité et enregistré le fichier, redémarrez votre serveur multimédia Plex et connectez-vous à votre serveur à partir de votre navigateur pour vous réauthentifier.
Linux: Editez le fichier Preferences.xml
Sous Linux, il vous suffit de modifier légèrement un fichier de configuration textuel - dans ce cas, Plex
Preferences.xml
. L’emplacement général du fichier sous Linux est
$PLEX_HOME/Library/Application Support/Plex Media Server/
mais il est situé dans
/var/lib/plexmediaserver/Library/Application Support/Plex Media Server/
pour les installations Debian, Fedora, Ubuntu et CentOS. Si vous avez un système d'exploitation dérivé de UNIX tel que FreeBSD ou un périphérique NAS, consultez la liste complète des emplacements ici.
Ouvrez le
Preferences.xml
déposer dans l'éditeur de texte de votre choix. Recherchez et supprimez les entrées suivantes:
PlexOnlineHome='1'
PlexOnlineMail='[email protected]'
PlexOnlineToken='XXXXXXXXXXXXXXXXXXXXX'
PlexOnlineUsername='YourUserName'
Enregistrez le fichier puis redémarrez votre serveur multimédia Plex. Connectez-vous à votre serveur à partir de votre navigateur Web avec vos informations d'identification Plex et vous devriez être à nouveau opérationnel.
C'est tout ce qu'on peut en dire. Aussi frustrant que le problème de connexion fantôme puisse être, dès que vous localisez le fichier correct et effectuez une petite modification, vous êtes de retour dans l’entreprise et pouvez vous connecter avec vos informations d’identité Plex.