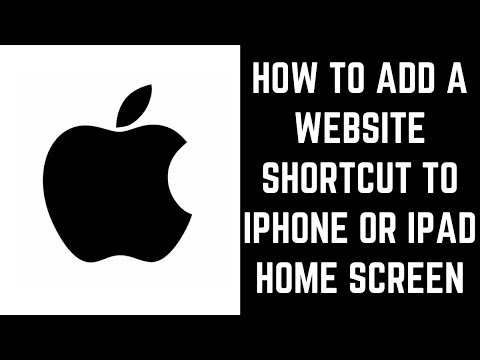Dans cet article, nous allons parler des valeurs de registre dans Windows Vista qui traitent de la restauration du système et de la manière dont vous pouvez personnaliser l’allocation d’espace disque, fréquence de création du point de restauration pendant combien de temps il reste. Normalement, Windows utilise jusqu’à 15% de l’espace disponible sur un lecteur pour enregistrer les points de restauration. Sous Windows XP, l'option permettant de modifier cette valeur était configurable à partir de l'onglet Restauration du système de la boîte de dialogue Propriétés système. Malheureusement, cette option n’est plus proposée sous Windows Vista.
Options de personnalisation de la restauration du système
Pour ce faire, vous devrez ouvrir l’Éditeur du Registre et modifier quelques valeurs. Microsoft MSDN décrit les valeurs du registre comme suit:
DiskPercent: La quantité maximale d'espace disque sur chaque lecteur pouvant être utilisé par la restauration du système. Cette valeur est spécifiée sous forme de pourcentage de l'espace total du lecteur. La valeur par défaut est 12%. Windows Vista reçoit une valeur du service VSS (Volume Shadow Copy Service). Il s'agit de la quantité maximale d'espace disque disponible sur chaque lecteur pouvant être utilisée par la restauration du système. La valeur par défaut est 15% de l’espace disque total ou 30% de l’espace libre disponible, selon la valeur la plus petite.
RPGlobalIntervalData: Intervalle de temps absolu auquel les points de contrôle système planifiés sont créés, en secondes. La valeur par défaut est 86 400 (24 heures). Windows Vista reçoit une valeur du planificateur de tâches pour la restauration du système. Zéro si la tâche est désactivée.
RPLifeIntervalData: Intervalle de temps pour lequel les points de restauration sont préservés, en secondes. Lorsqu'un point de restauration devient plus ancien que cet intervalle spécifié, il est supprimé. La limite d'âge par défaut est de 90 jours.
RPSessionIntervalData: Intervalle de temps, en secondes, pendant lequel des points de contrôle système planifiés sont créés pendant la session. La valeur par défaut est zéro, ce qui indique que la fonctionnalité est désactivée. Windows Vista reçoit zéro si la restauration du système est désactivée.
Pour commencer, commencez par créer un point de restauration système, puis tapez regedit dans la recherche, puis appuyez sur Entrée. Accédez à la clé suivante:
HKLMSOFTWAREMicrosoftWindowsNTCurrentVersion SystemRestoreCfg
Double-cliquez DiskPercent.
La valeur par défaut est F (en hexadécimal) qui est 15 en décimal. Pour le faire dire 10% type une.
La fréquence à laquelle vous souhaitez que vos points de restauration du système créés automatiquement puisse également être configurée comme suit. Accédez à la clé suivante:
HKLMSOFTWAREMicrosoftWindowsNTCurrentVersionSystemRestore
Vous pouvez changer la valeur RPGlobalInterval de son réglage par défaut de 86 400 secondes (24 heures) à, par exemple, 43200 (a8c0) si tu veux qu'il soit créé toutes les 12 heures.
Au fur et à mesure de la création de vos nouveaux points de restauration, les anciens sont supprimés en raison de la contrainte d'espace disponible, sur une base FIFO ou «Premier entré, premier sorti».
Par défaut, dans Windows Vista, SystemRestore est défini pour supprimer les points de restauration après environ 4 294 967 295 secondes ou 136 ans, soit à peine 90 jours sous XP. L'idée semble être de ne les supprimer que lorsque cela est absolument nécessaire en raison de contraintes d'espace.
Mais si vous le souhaitez, vous pouvez également modifier cet intervalle. Changer la valeur de RPLifeInterval dans la même clé; un réglage de 7 776 000 secondes (ou 76a700 en hexadécimal) équivaut à 90 jours.
Espace disque utilisé pour les points de restauration du système
Pour savoir combien d’espace disque est utilisé pour les points de restauration dans votre Windows Vista, à partir d’un disque élevé. cmd, lancez simplement ce qui suit:
vssadmin list shadowstorage

Disons que vous souhaitez redimensionner la zone de stockage de l'ombre sur le lecteur C à 5 Go, par exemple. Ensuite, tapez la commande suivante dans la commande, puis appuyez simultanément sur les touches Ctrl + Maj + Entrée. Cela le fera exécuter en tant qu'administrateur.:
vssadmin resize shadowstorage /For=C: /On=C: /MaxSize=5GB
A la fin du travail, vous verrez un message:
Successfully re-sized the shadow copy storage association
Pour restaurer les valeurs d'origine, désactivez et réactivez la restauration du système.
Pour faire apparaître la restauration du système, tapez rstrui dans la barre de recherche Windows et appuyez sur Entrée. Pour afficher la boîte de dialogue Propriétés système, qui contient les options SystemRestore, vous pouvez appuyer sur ‘Touche du logo Windows + BREAK’.
Les utilisateurs de Windows 7 voudront peut-être consulter notre logiciel gratuit System Restore Manager. C'est un utilitaire portable qui vous permet de gérer complètement vos points de restauration système Windows et de personnaliser ses options. À l'aide de cet utilitaire, vous pouvez même sélectionner un lecteur et modifier la quantité maximale d'espace disque à utiliser, que Restauration système peut utiliser, modifier l'intervalle de création de points de restauration système, etc.
Pour créer des points de restauration système à la volée, essayez Quick Restore Maker. À l'aide de cet utilitaire, vous pouvez créer des points de restauration du système en un clic.