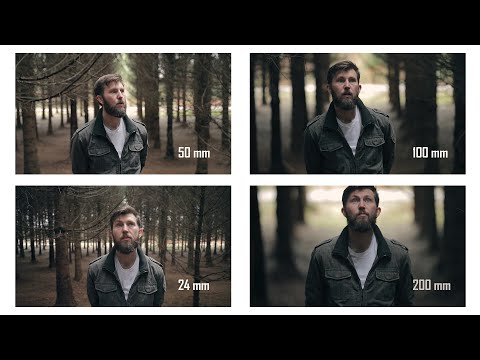Dans certains cas, le programme qui a verrouillé un fichier peut ne pas être clair. Parfois, un programme ou un processus d'arrière-plan peut avoir fini avec un fichier, mais ne l'a pas déverrouillé correctement. Dans ce cas, vous devez déverrouiller le fichier ou le dossier persistant pour pouvoir modifier le fichier.
Remarque: Le déverrouillage de certains fichiers et leur suppression peuvent entraîner des problèmes avec les programmes ouverts. Ne déverrouillez pas et ne supprimez pas les fichiers qui doivent rester verrouillés, y compris les fichiers système Windows.
Déverrouiller un fichier avec Process Explorer
Vous pouvez déverrouiller un fichier en utilisant l'excellent gestionnaire de tâches de Process Explorer. Nous avons déjà traité en détail Process Explorer, nous allons donc nous intéresser ici à la manière de déverrouiller un fichier. Vous n’avez pas besoin de l’installer au préalable, c’est une application portable, mais vous devrez l’exécuter avec des privilèges d’administrateur. Vous pouvez réellement le faire depuis Process Explorer en cliquant sur le menu "Fichier" et en sélectionnant "Afficher les détails pour tous les processus".





IObit Unlocker
IObit Unlocker est un utilitaire utile pour déverrouiller des fichiers, et il est gratuit. Il met même une commande pour déverrouiller des fichiers directement dans le menu contextuel. Après avoir installé le programme, vous pouvez cliquer avec le bouton droit de la souris sur un fichier ou un dossier persistant et sélectionner «IObit Unlocker» pour ouvrir l'application avec ce fichier sélectionné.

Vous pouvez également cliquer sur la case à cocher «Mode forcé», puis sur «Déverrouiller» pour fermer de force le programme bloquant l'accès au fichier. Vous perdrez toutes les données non sauvegardées dans n’importe quel programme tué de cette manière.

Redémarrez votre ordinateur
En règle générale, un fichier ne sera pas verrouillé après le redémarrage de votre ordinateur, à moins que le programme qui l'a verrouillé soit un programme de démarrage qui le verrouille dès que vous vous connectez. Si vous avez un fichier ou un dossier obstiné et que vous ne souhaitez pas utilisez n’importe laquelle des astuces ici, vous pouvez essayer de redémarrer votre ordinateur. Vous devriez pouvoir supprimer, déplacer ou renommer le fichier dès que Windows est rétabli.
Si le fichier est verrouillé par un programme de démarrage, vous pouvez démarrer en mode sans échec pour le supprimer. Si vous utilisez Windows 7, appuyez sur la touche F8 pendant le processus de démarrage et sélectionnez Mode sans échec pour démarrer en mode sans échec. Si vous utilisez Windows 8 ou 10, vous devrez accéder au mode sans échec à partir du menu des options de démarrage. Supprimez (ou déplacez) le fichier en mode sans échec et redémarrez votre ordinateur.

Il existe plusieurs autres moyens de supprimer des fichiers verrouillés. Par exemple, vous pouvez utiliser un programme pour planifier la suppression d'un fichier lors du prochain redémarrage de votre ordinateur. Le fichier sera automatiquement supprimé lors du redémarrage. Mais nous l’avons trouvé beaucoup plus facile en utilisant l’une des méthodes que nous avons détaillées ici.