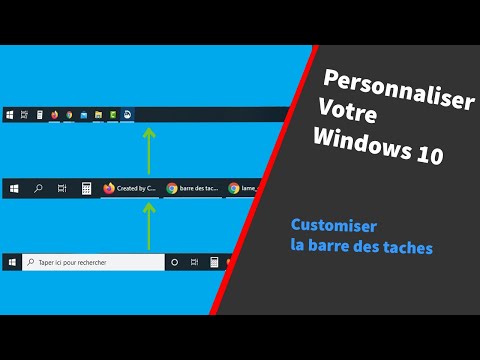Nous avons mis à jour cet article pour afficher les nouvelles fonctionnalités visuelles et de personnalisation de la mise à jour de Windows 10 Creators.
Organiser, modifier, supprimer ou ajouter de nouveaux éléments à la liste des applications
Vous pouvez facilement accéder à la structure de dossiers du menu Démarrer sur le disque dur pour modifier, réorganiser ou même ajouter de nouveaux éléments. Cela vous donne également l’avantage de pouvoir rechercher ces nouveaux raccourcis que vous créez. Et oui, vous pouvez le faire en faisant glisser des éléments individuellement dans (ou dans) le menu Démarrer, mais la réorganisation via l'Explorateur de fichiers est beaucoup plus rapide si vous souhaitez modifier un tas de choses.


Redimensionner le menu Démarrer
Vous pouvez rapidement redimensionner le menu Démarrer en faisant simplement glisser le bord supérieur ou droit du menu avec votre souris.

Vous pouvez également configurer Windows pour qu'il affiche quelques carreaux supplémentaires dans chaque colonne. Allez simplement dans Paramètres> Personnalisation> Démarrer et activez l'option «Afficher plus de mosaïques au début».

Lorsque l'option "Afficher plus de mosaïques au démarrage" est activée, vous pouvez voir que la colonne de mosaïques a été agrandie de la largeur d'une mosaïque de taille moyenne.

Épingler et détacher des carreaux
Vous pouvez facilement épingler et désépingler des tuiles en cliquant avec le bouton droit de la souris sur chacune d'elles et en sélectionnant «Supprimer l'épingle du début»


Redimensionner les tuiles
Vous pouvez modifier la taille d'une tuile en cliquant dessus avec le bouton droit de la souris, en pointant sur Redimensionner, puis en choisissant la taille souhaitée.


Désactiver les mises à jour Live Tile
Si toutes ces tuiles clignotantes finissent par vous gêner, cliquez dessus avec le bouton droit de la souris et choisissez «Désactiver la vignette dynamique».


La plupart du temps, nous trouvons les mosaïques animées un peu chargées à notre goût, mais elles peuvent certainement être utiles pour des mosaïques comme Météo ou Calendrier, où il est agréable d’avoir des informations en un coup d’œil.
Mosaïques de groupe dans des dossiers
Vous pouvez également regrouper les vignettes du menu Démarrer dans des dossiers, à condition que vous ayez mis à niveau la mise à jour de Windows 10 Creators. Ces dossiers fonctionnent beaucoup comme des dossiers d'applications sur un smartphone. Pour créer un nouveau dossier, faites simplement glisser une vignette et déposez-la sur une autre vignette. Ces tuiles seront ensuite regroupées dans un dossier. Vous pouvez ensuite ajouter d'autres tuiles au dossier en les faisant glisser au-dessus du dossier.



Supprimez tous les carreaux dynamiques si vous ne les aimez pas
Si vous n’aimez pas du tout les carreaux de votre menu Démarrer, vous pouvez les supprimer. Il vous suffit de cliquer avec le bouton droit de la souris sur chaque élément, puis de cliquer sur «Supprimer le début» jusqu'à ce qu'ils soient tous partis.


Modifier la couleur du menu Démarrer (et de la barre des tâches)
Vous pouvez facilement changer la couleur de votre menu Démarrer et de la barre des tâches. Allez dans Paramètres> Personnalisation> Couleurs pour commencer. Windows vous permet de choisir une seule couleur d'accent parmi un groupe présélectionné ou vous pouvez affiner la couleur d'accent que vous souhaitez en cliquant sur le bouton «Couleur personnalisée». Cliquez simplement sur la couleur que vous souhaitez utiliser. Vous pouvez également laisser Windows choisir une couleur d'accent pour vous en fonction de votre fond d'écran actuel en sélectionnant l'option «Choisir automatiquement une couleur d'accent dans mon fond».


De retour sur l’écran de personnalisation Couleurs, vous trouverez également une option «Effet de transparence» permettant de rendre transparent ou non le menu Démarrer, la barre des tâches et le centre des actions. Cette option n’affecte pas la couleur d’accent si elle est utilisée sur ces éléments.
Et enfin, vous pouvez activer un mode sombre pour les paramètres et les applications. Bien que ce paramètre de mode d’application n’affecte pas toutes les applications, nous vous proposons quelques astuces pour utiliser un thème sombre presque partout dans Windows 10.
Contrôle de l'affichage de vos listes d'applications dans le menu Démarrer
Par défaut, votre menu Démarrer affiche plusieurs applications récemment installées et les plus utilisées, sur le côté gauche, suivies d'une liste de toutes les applications installées sur votre système.


Choisir les dossiers qui apparaissent dans le menu Démarrer
Les options Utilisateur, Paramètres et Alimentation sont désormais regroupées dans une petite colonne à l'extrême gauche du menu Démarrer. Cliquez sur le bouton en haut à gauche du menu Démarrer pour développer cette colonne.






Utiliser un menu de démarrage en plein écran
D'autre part, si vous aimez vraiment les mosaïques et que vous manquez l'expérience de démarrage en plein écran de Windows 8, le menu Démarrer peut toujours être ouvert en plein écran. Allez dans Paramètres> Personnalisation> Démarrer. Activez l'option «Utiliser le démarrage en plein écran».


Supprimer les applications suggérées de votre liste d'applications
Comme vous avez utilisé votre menu Démarrer, vous avez probablement remarqué que des suggestions occasionnelles d’applications que vous souhaitez installer apparaissent dans votre liste d’applications.


Vous avez d'autres conseils de personnalisation du menu Démarrer de Windows 10? Laissez nous savoir! Et n'oubliez pas: si vous n'aimez tout simplement pas le menu Démarrer de Windows 10, vous pouvez revenir aux jours de gloire de Windows 7 - tout en conservant une grande partie des fonctionnalités de Windows 10 - en remplaçant le menu Démarrer, par exemple Start10. ou ClassicShell.