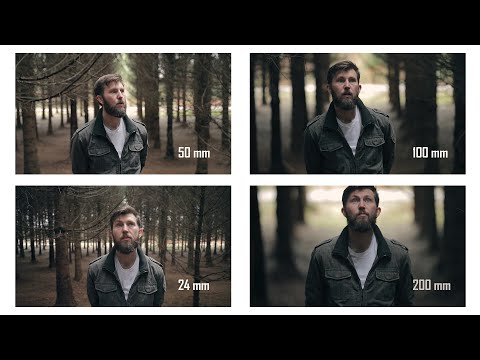La plupart des services de messagerie offrent un moyen d’envoyer une réponse automatique aux messages entrants lorsque vous n’êtes pas disponible pour consulter votre messagerie. Voici comment configurer un répondeur de vacances pour les services de messagerie les plus populaires.
En ce qui concerne la configuration d'un répondeur de vacances, vous êtes dans l'un des bateaux suivants:
- Vous avez soit un compte Gmail, un compte Microsoft (outlook.com, live.com ou hotmail.com) ou un compte Yahoo qui prend en charge les répondants.
- Vous êtes connecté à un serveur Microsoft Exchange et pouvez utiliser le Compagnon Out Of Office.
- Vous avez un compte de messagerie POP3 / IMAP qui ne prend pas en charge les répondeurs, peut-être de votre fournisseur d'accès Internet ou d'un autre service.
Nous allons vous montrer comment configurer un répondeur de vacances dans Gmail, Yahoo, Windows 10 Mail (pour les comptes Microsoft), Outlook.com, Outlook pour Windows (pour les comptes IMAP et POP3), Exchange et même dans Apple Mail pour Mac. (pour les comptes IMAP et POP3).
Configuration d'un répondeur de vacances dans Gmail
Pour ceux d'entre vous qui ont une adresse Gmail, ou même dirigez une petite entreprise qui utilise Google Apps, configurer un répondeur de vacances dans Gmail est simple. Connectez-vous simplement à votre compte Gmail, cliquez sur le menu Paramètres dans le coin supérieur droit de votre écran et sélectionnez Paramètres. Lorsque la page Paramètres s'ouvre sur un nouvel onglet, faites défiler jusqu'à une section appelée répondeur de vacances. Les options sont très intuitives. Activez simplement le répondeur en vacances, sélectionnez le premier jour et le dernier jour (le cas échéant), puis entrez un objet et un message. Si vous ne souhaitez pas que la réponse de vacances vienne à quiconque vous envoie un e-mail, cochez la case "Envoyer uniquement une réponse aux personnes de mes contacts" pour autoriser uniquement la réponse de vacances aux personnes figurant dans votre liste de contacts Google.

Configuration d'un répondeur de vacances Yahoo
Pour configurer une réponse de vacances dans Yahoo Mail, ouvrez un navigateur et connectez-vous à votre compte Yahoo Mail. Ensuite, cliquez sur l'icône représentant une roue dentée dans le coin supérieur droit de la fenêtre du navigateur, puis cliquez sur «Paramètres» dans la liste déroulante. Dans la boîte de dialogue Paramètres, cliquez sur «Réponse de vacance» dans la liste d'options située à gauche, puis cochez la case «Activer la réponse automatique pendant ces dates (incluses)». Choisissez les dates De et Jusqu'à et entrez la réponse automatique que vous souhaitez envoyer. Si vous souhaitez qu'une réponse différente soit envoyée à un ou plusieurs domaines spécifiques, cochez la case «Différentes réponses aux emails forment un domaine spécifique», entrez les domaines, puis entrez le message à envoyer aux emails de ces domaines.
Yahoo vous permet également d’avoir différentes réponses par courrier électronique en fonction de la destination. Cochez simplement la case «Réponse différente aux e-mails provenant d'un domaine spécifique» et ajoutez les domaines de messagerie pour lesquels vous souhaitez une réponse différente.
Cliquez sur "Enregistrer" en bas de la boîte de dialogue Paramètres lorsque vous avez terminé. Votre réponse de vacances sera automatiquement envoyée aux dates spécifiées.

Configuration des réponses automatiques dans Windows 10 Mail pour les comptes de messagerie Microsoft
Windows 10 Mail vous permet uniquement de configurer des réponses de vacances pour les comptes de messagerie Microsoft, y compris les comptes outlook.com, live, com, hotmail.com et Office 365. Pour configurer une réponse de vacances dans Windows 10 Mail, ouvrez l'application et cliquez sur l'icône représentant une roue dentée dans le coin inférieur gauche de la fenêtre. Ensuite, cliquez sur «Réponses automatiques» dans le volet Paramètres qui se glisse à droite et sélectionnez le compte pour lequel vous souhaitez envoyer des réponses automatiques à partir du menu déroulant «Sélectionner un compte». Cliquez sur le curseur "Envoyer les réponses automatiques" pour qu'il devienne gris foncé et indique On. Entrez le message que vous souhaitez envoyer en tant que réponse automatique dans la case située sous le bouton du curseur. Si vous souhaitez que la réponse ne soit envoyée qu'aux personnes figurant dans votre liste de contacts, cochez la case "Envoyer les réponses uniquement à mes contacts". Vous pouvez configurer des réponses automatiques pour tous les comptes pris en charge dans Mail, mais vous devez le faire séparément pour chacun.

Configuration d'une réponse automatique sur Outlook.com
Pour configurer une réponse automatique sur Outlook.com, accédez à https://www.outlook.com dans votre navigateur préféré et connectez-vous au compte de messagerie Microsoft à partir duquel vous souhaitez envoyer une réponse automatique. Ensuite, cliquez sur l'icône représentant une roue dentée dans le coin supérieur droit de la page Outlook.com et sélectionnez «Réponses automatiques» dans le menu déroulant. Cliquez sur «Envoyer les réponses automatiques» dans le volet qui se glisse du côté droit de la fenêtre. Définissez l'heure de début et l'heure de fin, puis entrez le message que vous souhaitez envoyer automatiquement. Sélectionnez les autres options de votre choix, par exemple si vous souhaitez que les réponses automatiques soient envoyées uniquement aux personnes figurant dans votre liste de contacts ou à tous ceux qui vous envoient un courrier électronique.
Lorsque vous avez terminé de configurer votre réponse automatique, cliquez sur «OK» en haut du volet. Votre message personnalisé disparaîtra automatiquement pendant la période que vous avez définie en réponse aux e-mails reçus qui répondent aux exigences que vous avez définies.
REMARQUE: vous ne pouvez utiliser Outlook.com qu'avec des comptes de messagerie Microsoft - Live.com, outlook.com, hotmail.com et msn.com.

Configuration d'un répondeur de vacances Microsoft Exchange Server dans Outlook
Si vous êtes connecté à un serveur Microsoft Exchange (généralement sur votre lieu de travail), vous pourrez tirer parti du Gestionnaire d'absence du bureau, qui est identique à un répondeur en vacances.Pour configurer cela, cliquez sur l'onglet «Fichier» pour passer en vue des coulisses et cliquez sur le bouton «Réponses automatiques».


Configuration d'un répondeur de vacances pour les comptes IMAP ou POP3 dans Outlook pour Windows
Si vous n'êtes pas connecté à un serveur Exchange sur votre travail mais que vous utilisez peut-être Outlook à la maison, vous pouvez configurer un répondeur de vacances dans Outlook. Toutefois, cela ne fonctionne que si votre PC reste opérationnel pendant votre absence. Il est donc préférable de vérifier si votre compte de messagerie prend en charge les répondeurs de vacances via son service de messagerie Web. Sinon, Outlook fera de même.
Pour configurer un répondeur de vacances dans Outlook pour Windows, vous devez d'abord configurer un modèle de courrier électronique avec le message que vous souhaitez envoyer. Pour créer un modèle de courrier électronique, vous créez essentiellement un nouveau message électronique, entrez le message que vous souhaitez enregistrer (sans To, Cc, Cci ou Objet), puis enregistrez le message en tant que modèle Outlook. Une fois votre modèle de courrier électronique créé, créez une règle qui l'enverra automatiquement aux courriers électroniques reçus au cours d'une période donnée.
Désormais, lorsque quelqu'un vous envoie un courrier électronique, le modèle que vous avez sélectionné lui sera automatiquement envoyé pendant la période que vous avez spécifiée.

Configuration d'une réponse d'absence du bureau dans Apple Mail pour Mac (IMAP ou POP3)
Apple Mail ne comporte pas de fonctionnalité intégrée pour les réponses d'absence du bureau, mais vous pouvez configurer une ou plusieurs règles pour envoyer automatiquement des réponses personnalisées aux e-mails entrants pour tout compte IMAP ou POP3 que vous avez ajouté à l'application. Pour configurer une réponse d'absence du bureau pour un compte de messagerie dans Apple Mail, configurez une règle dans l'écran Règles de la boîte de dialogue Préférences (sélectionnez Mail> Préférences, puis cliquez sur le bouton "Règles"), en spécifiant les conditions à remplir. être satisfait (compte pour lequel vous souhaitez envoyer des réponses automatiques) et action à effectuer (répondre au message avec un texte de message spécifique). Vous pouvez également ajouter d'autres conditions, telles que vérifier si l'expéditeur est bien dans vos contacts ou que le champ À possède une adresse électronique spécifique.
La règle de réponse d'absence que vous créez peut être activée ou désactivée dans l'écran Règles en cochant ou en décochant la case en regard de la règle. Étant donné que vous ne pouvez pas définir de plage de dates pour une règle, vous devez l'activer manuellement lorsque vous souhaitez l'exécuter, puis désactivez-la lorsque vous ne souhaitez plus l'exécuter. Veillez donc à ne pas cocher la case correspondant à la règle dans la boîte de dialogue Préférences lorsque vous revenez de vos vacances ou de votre voyage d’affaires.
Tant que la règle est active, tout message électronique reçu qui répond aux conditions sélectionnées reçoit une réponse avec le message personnalisé que vous avez configuré. Chaque expéditeur recevra une réponse automatique chaque fois qu'il vous enverra un courrier électronique.
REMARQUE: vous devez laisser Apple Mail ouvert sur votre Mac pour que la règle s'exécute. Si vous fermez Apple Mail, les réponses automatiques ne seront pas envoyées, mais elles le seront une fois que vous aurez rouvert Apple Mail et reçu des e-mails dans votre boîte de réception pour le compte sélectionné dans la règle. Il serait préférable de configurer un répondeur de vacances dans les paramètres de messagerie Web de votre service de messagerie, le cas échéant, pour ne pas avoir à laisser votre ordinateur allumé.