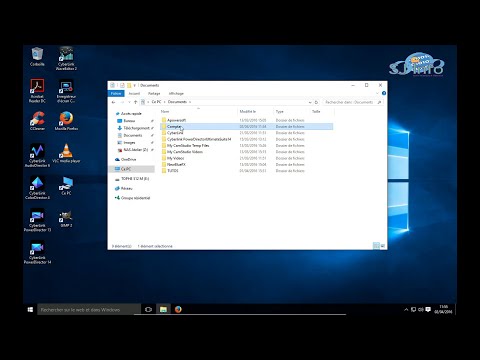En conséquence, de nombreux utilisateurs peuvent avoir du mal à voir le contenu à l'écran ou à lire du texte. Pas de panique cependant: il est extrêmement facile d’agrandir la taille du texte et des autres éléments à l’écran d’un Chromebook en effectuant un zoom avant.
Comment zoomer sur une page par page
Vous êtes peut-être satisfait de la façon dont le Chromebook traite la plupart des pages, mais certains sites Web sont trop petits pour être lus. Pour ces situations, vous pouvez zoomer sur la page - il y a deux façons de s'y prendre, mais les deux sont très simples.
La méthode la plus simple (dans mon esprit, au moins), il suffit d’utiliser des raccourcis clavier:
- Pour augmenter le niveau de zoom:Appuyez simultanément sur les touches Ctrl et +.
- Pour diminuer le niveau de zoom:Appuyez simultanément sur les touches Ctrl et -.
Boom, simple.
Si vous êtes plutôt du genre souris, vous pouvez également le faire à partir du menu de Chrome.
Tout d’abord, cliquez sur le menu de dépassement de trois boutons dans le coin supérieur droit de la fenêtre de votre navigateur. À peu près au milieu du menu, une section de zoom est affichée. Cliquez simplement sur les boutons + et - pour changer le niveau de zoom.

Comment modifier les paramètres de zoom et de taille de police dans l'ensemble du système
Si vous trouvez que tout est toujours trop petit, vous souhaiterez effectuer un zoom avant sur l’ensemble du système. Cela inclura toutes les pages Web et les paramètres système, mais n’affectera malheureusement pas le gestionnaire de fichiers ou des éléments tels que le sélecteur de papier peint. Cela dit, cela devrait quand même aider, car il couvre 95% des endroits où vous passez probablement votre temps.
Commencez par cliquer sur la barre d'état système dans le coin inférieur droit. Vous y trouverez les icônes de l'horloge, du Wi-Fi, de la batterie et de l'utilisateur. De là, cliquez sur l'icône Paramètres (le rouage).


Taille de police:Si vous souhaitez simplement augmenter le nombre de polices dans le système et laisser tout le reste, utilisez l'ancien: il existe une poignée d'options, allant de Très petit à Très grand. Choisissez votre poison.

Zoom de page: Cela fonctionne exactement comme les paramètres de zoom que nous avons examinés précédemment, mais au lieu de travailler uniquement sur une page, il utilisera ce paramètre surtout pages Web (et le menu Paramètres). Utilisez le menu déroulant pour définir vos préférences.

Comment changer la résolution d'affichage sur un Chromebook
Ceci est un dernier recours et pas quelque chose que je recommande normalement de faire. Étant donné que ces écrans sont conçus pour fonctionner à une résolution spécifique, l'obliger à utiliser une résolution différente peut rendre les choses floues ou juste légèrement floues. Cela dit, vouspouvez utilisez-le pour tout agrandir si vous devez absolument - pages Web, paramètres, gestionnaire de fichiers, bureau - tout.
Tout d'abord, cliquez sur la barre d'état système, puis cliquez sur l'icône de rouage pour accéder au menu Paramètres.


La liste déroulante "Résolution" devrait contenir plusieurs options différentes. Plus le chiffre est bas, plus tout ce qui est affiché à l'écran est grand. Par exemple, 640 × 480 est une résolution beaucoup plus basse que 1280 × 800 et permettra effectivementdouble la taille de tous les éléments à l'écran.

Encore une fois, cela changera la façon dont tout se présente et se sent. Tout fonctionnera correctement, et si vous pouvez gérer la pixellisation autour de tous les éléments à l'écran, n'hésitez pas à utiliser ce qui vous convient le mieux. Je recommanderais bien sûr de commencer par les options de zoom et de taille de police.