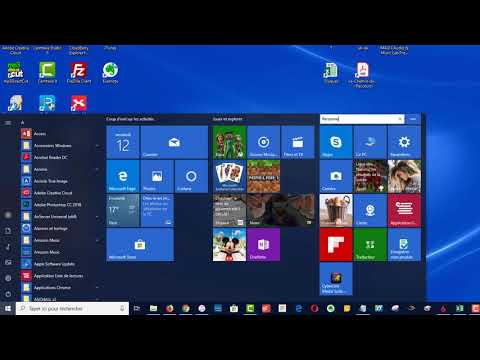Si vous avez plusieurs appareils iOS, vous vous épuiserez encore plus vite. Ces 5 Go gratuits correspondent à un identifiant Apple et non à un périphérique. C’est donc une bonne idée de libérer de l’espace perdu avant de payer davantage.
Pour voir combien vous avez actuellement, ouvrez l'application Paramètres, sélectionnez «iCloud» et recherchez où il est écrit «Stockage» pour afficher l'espace disponible dans votre compte iCloud.


Gérer vos sauvegardes
Chaque iPhone ou iPad que vous possédez sauvegarde automatiquement les données de vos applications installées sur votre compte iCloud. Cela se produit lorsqu'il est branché, verrouillé et connecté au Wi-Fi. Il est donc généralement sauvegardé chaque fois que vous le chargez. Cela garantit que vous ne perdrez jamais les données de votre application. Si votre appareil meurt ou si vous devez le réinitialiser, vous pouvez restaurer la sauvegarde et récupérer toutes ces données. Toutefois, vous devrez toujours sauvegarder votre appareil via iTunes pour pouvoir sauvegarder les applications elles-mêmes, ainsi que la musique, les vidéos et d’autres supports.
Pour voir vos sauvegardes iCloud, accédez à iCloud> Stockage> Gérer le stockage dans les paramètres. Cet écran indique la quantité d'espace utilisée par votre compte iCloud, y compris les sauvegardes et les données d'application. iCloud ne conserve que la dernière sauvegarde pour chacun de vos appareils. Appuyez sur un appareil en haut pour afficher plus de détails sur la sauvegarde.



Sauvegarder des photos ailleurs
Les photos peuvent occuper beaucoup d'espace. Avec iCloud Photo Library, iCloud peut automatiquement sauvegarder toutes les photos que vous prenez sur votre compte iCloud et les rendre accessibles à partir de n'importe lequel de vos appareils Apple. Cela peut être pratique, mais cela signifie également que votre stockage iCloud peut rapidement se remplir.
Pour libérer de l'espace, vous pouvez désactiver iCloud Photo Library et Photo Stream en appuyant sur «Photos» dans l'écran principal d'iCloud et en désactivant ces fonctionnalités.

Supprimer des documents et des données
L’écran «Manage Storage» d’iCloud vous permet également de gérer «Documents & Data». Il s’agit de documents, de paramètres, de parties sauvegardées et d’autres éléments de données synchronisés par iCloud entre tous vos appareils. Ils comptent dans votre stockage iCloud, vous pouvez donc supprimer tous les fichiers qui ne vous intéressent pas.

Élaguer votre courrier iCloud
Si vous utilisez la messagerie iCloud d’Apple, votre courrier électronique compte également pour l’utilisation de votre stockage iCloud. Libérez de l'espace en supprimant des e-mails, en particulier des e-mails contenant de gros fichiers joints.

Notez que cela ne s'applique que si vous utilisez l'application Mail et que vous l'avez activée pour l'accès iCloud. Si vous avez un autre compte de messagerie tel que Gmail, Outlook ou Yahoo, la suppression des courriers électroniques ne libérera pas d’espace dans votre compte iCloud, car les courriers électroniques d’autres services ne sont pas stockés dans iCloud, mais plutôt dans ce service de messagerie proprement dit.
Si aucune des options ci-dessus n’est envisageable, vous voudrez acheter davantage de stockage iCloud. Vous pouvez appuyer sur «Acheter plus de stockage» sur l'écran «Stockage». Apple propose actuellement quatre forfaits payants: 50 Go supplémentaires pour 0,99 dollar par mois, 200 Go pour 2,99 dollars par mois, 1 To pour 9,99 dollars par mois ou 2 To pour 19,99 dollars par mois. Cela s'ajoute à vos 5 Go d'espace libre. Par conséquent, les forfaits vous offrent respectivement 55 Go, 205 Go, 1,05 To et 2,05 To d'espace de stockage.