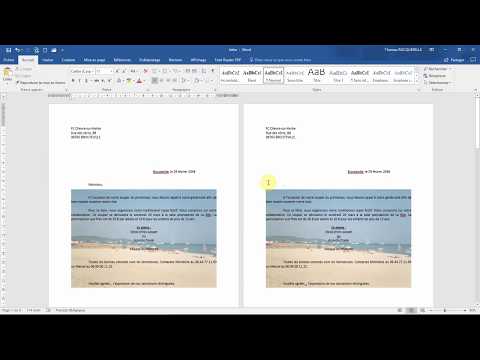Un employé de Google avait précédemment proposé une extension «Gestionnaire de raccourcis» qui vous permettait de définir vos propres raccourcis clavier personnalisés pour les actions du navigateur, mais ce dernier avait été supprimé du Chrome Web Store. Il semble que Google ait supprimé cette fonctionnalité dans Chrome 53.
Toutefois, Google Chrome vous permet d’attribuer des raccourcis clavier personnalisés aux extensions que vous avez installées. Vous pouvez le faire depuis votre page d'extensions Chrome. Cliquez sur le bouton de menu et sélectionnez Plus d'outils> Extensions pour l'ouvrir.


Lorsque vous affectez un raccourci clavier à "Activer l'extension", vous pouvez appuyer sur la combinaison de touches sous Chrome. Chrome effectuera la même action que lorsque vous cliquez sur l'icône de l'extension dans la barre d'outils de Chrome.
Certaines extensions offrent des actions supplémentaires au-delà de «Activer l'extension». Par exemple, l'application Google Play Musique vous permet de définir vos touches multimédias pour des actions telles que «Piste suivante», «Lecture / Pause», «Piste précédente» et «Arrêter la lecture». Vous pouvez définir des raccourcis clavier personnalisés pour les actions individuelles. Vous pouvez même choisir si les raccourcis clavier fonctionnent uniquement sur «In Chrome» ou sur «Global» et quelle que soit la fenêtre de l'application sélectionnée sur votre ordinateur.