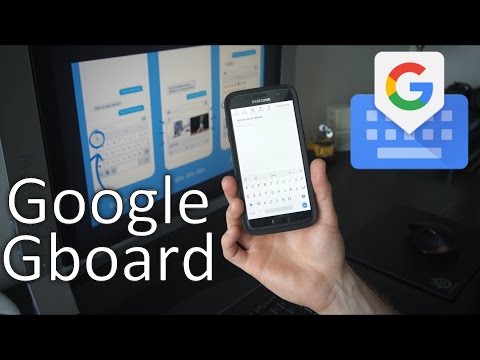Hue existe depuis un moment, mais ils ont récemment lancé une toute nouvelle application, avec une toute nouvelle interface qui facilite un peu la gestion et le contrôle de vos ampoules intelligentes. La courbe d’apprentissage peut être un peu longue comparée à l’ancienne application (que vous pouvez toujours télécharger pour iOS et Android), mais une fois que vous maîtrisez les bases, vous constaterez peut-être que c’est beaucoup mieux que l’ancienne application Hue. (Il manque cependant quelques fonctionnalités de l’ancienne application, dont nous parlerons plus loin dans ce guide).
Vous pouvez récupérer la nouvelle application ici et si vous avez déjà configuré vos ampoules, passez à la section Configuration de ce guide. Si vous êtes nouveau à Hue, parlons de ce que Hue peut faire et de ce que vous obtenez dans la boîte.
Qu'est-ce que Philips Hue?
L'éclairage a considérablement progressé au cours des dernières années, notamment avec l'introduction des ampoules à DEL, qui consomment beaucoup moins d'énergie, durent plus longtemps et sont moins coûteuses à exploiter à long terme.
Cependant, l'éclairage intelligent fait un pas en avant supplémentaire et Philips ouvre la voie avec sa gamme d'ampoules intelligentes Hue. Ce sont des ampoules qui fonctionnent avec n’importe quelle prise de courant standard que vous avez déjà dans les luminaires de votre maison, mais qui possèdent des composants internes supplémentaires qui permettent de les contrôler sans fil depuis votre smartphone.

Étant donné que les ampoules ne peuvent pas se connecter directement au réseau Wi-Fi de votre maison, Hue Bridge est un hub qui joue le rôle d’intermédiaire. Vos ampoules se connectent au concentrateur et le concentrateur se connecte à votre routeur.
Cela nécessite un peu plus de configuration que ce que vous aviez prévu au départ, mais il est en fait très facile de configurer les lampes Philips Hue. Voici ce que vous devez faire pour que tout soit opérationnel.
Comment configurer vos lampes Philips Hue
Lorsque vous déballez vos lampes Philips Hue, vous obtenez un pont Hue, un adaptateur secteur, un câble Ethernet et deux ou trois ampoules, en fonction du kit de démarrage que vous avez acheté. Le kit de démarrage Hue White and Color est fourni avec trois ampoules, tandis que le kit de démarrage Hue White est fourni avec deux ampoules.


Attendez que les quatre voyants s'allument sur le pont de Hue et une fois que cela se produit, vous pouvez commencer le processus de configuration.















Malheureusement, cette partie est assez mal conçue: si vous utilisez de nouvelles ampoules, elles porteront toutes un nom générique tel que "Hue white lamp 1", et vous ne saurez pas nécessairement lequel est lequel. Allez-y et devinez pour le moment. Si cela ne va pas, vous pouvez revenir dans les paramètres et les modifier. Nous en discuterons plus tard dans le guide.



Comment renommer et regrouper vos lumières de teinte
Le moment est venu d’apporter des modifications si l’une de vos ampoules se trouve dans la mauvaise pièce. Si c'est le cas, appuyez sur l'icône d'engrenage de configuration dans le coin supérieur gauche de l'écran de contrôle principal.





Comment contrôler vos lampes Philips Hue
Depuis l’écran de contrôle principal, vous pouvez allumer et éteindre une pièce à l’aide du commutateur situé à droite. Vous pouvez également régler la luminosité à l'aide de la barre sous le nom de la pièce.




Contrôlez vos lumières de loin avec un accès à distance
Si vous souhaitez pouvoir contrôler vos lampes Hue lorsque vous êtes absent, vous devez créer un compte sur le site Web de Philips (si vous n'en avez pas déjà). Vous pouvez le faire en appuyant d'abord sur «Plus» dans le coin inférieur droit de l'écran de contrôle principal.



Le site Web Philips Hue se chargera dans votre navigateur Web. Allez-y et sélectionnez "Créer un compte" en bas ou entrez votre adresse email et votre mot de passe pour vous connecter si vous avez déjà un compte.




Ce que vous pouvez faire avec vos lampes Philips Hue
Allumer et éteindre vos lumières depuis votre smartphone peut être génial, et les allumer et éteindre avec Siri est terriblement pratique. Mais vous pouvez faire une poignée de choses qui ne consistent pas simplement à allumer et éteindre les lumières. Voici certaines des fonctionnalités de base des lampes Philips Hue que vous pouvez activer dans l'application Philips Hue.
Créer des "scènes"
Dans le monde de Philips Hue, «scènes» est un terme sophistiqué pour les préréglages. Si vous aimez une couleur particulière ou une certaine luminosité que vous utilisez souvent, vous pouvez créer une scène pour elle. Ainsi, au lieu de changer la couleur de chaque ampoule, vous pouvez changer la pièce entière de votre préréglage préféré en un clic. Même si vous n’avez pas les superbes lumières Teinte qui changent de couleur, vous pouvez toujours créer des scènes avec vos ampoules blanches seulement pour des niveaux de luminosité spécifiques (comme “jour” et “nuit”).
Dans l’écran principal de l’application Philips Hue, sélectionnez une pièce et appuyez sur «Scènes» en bas (ou en haut, si vous êtes un utilisateur Android).

Il y aura une poignée de scènes prédéfinies, mais si vous voulez créer les vôtres, appuyez sur l'icône «+» dans le coin inférieur droit.




Éteignez les lumières quand vous partez
La nouvelle application Philips Hue vous permet d’utiliser le geofencing pour allumer et éteindre vos lumières lorsque vous partez et rentrez chez vous. Ainsi, vous n’aurez plus jamais à toucher un interrupteur.
Nous avons déjà traité cette question avec l’ancienne application et la méthode reste pour l’essentiel identique, sauf que vous taperez sur «Routines» en bas et sélectionnez «Home & Away».

Créer des alarmes de réveil
Vous pouvez également utiliser l'application Philips Hue pour créer une alarme de réveil qui éteindra lentement vos lumières pour simuler un lever de soleil.
Quelque chose comme cela est vraiment agréable si vous vous réveillez avant le lever du soleil ou si votre chambre à coucher ne reçoit pas beaucoup de soleil de toute façon.
Nous avions également couvert cette question par le passé avec l'ancienne application Philips Hue, mais le processus est similaire dans la nouvelle application. Il suffit simplement de cliquer sur «Routines» en bas et de sélectionner «Réveil» pour créer votre réveil.

Les lacunes de l'application Gen 2 Hue
Bien que la nouvelle application Philips Hue apporte une nouvelle apparence et une nouvelle disposition facilitant le contrôle de vos lumières Hue, il manque en fait quelques fonctionnalités utiles à l’application d’origine, ce qui est extrêmement frustrant.
L'application Gen 2 ne vous permet pas de grouper les lumières afin que vous puissiez régler la couleur et la température de deux ampoules ou plus à la fois. Vous devez plutôt créer une scène pour toute combinaison de couleurs que vous souhaitez. En outre, l'application Gen 1 vous permet de sélectionner les couleurs personnalisées d'une photo à l'aide d'un outil Pipette lors de la création d'une scène, ce que ne fait pas la nouvelle application.
Le pire de tout: la nouvelle application ne semble pas synchroniser vos scènes de l’ancienne application, même lorsque vous vous connectez à votre compte Hue sur la nouvelle application et que vous le synchronisez via le site Web My Hue. Vos anciennes scènes ne se montrent plus et il est prudent de dire que l’ensemble des scènes est moins centré qu’auparavant.
Heureusement, il existe de nombreuses applications tierces qui facilitent le regroupement. IConnectHue est notre application préférée, car elle peut faire beaucoup de choses. Sinon, vous pouvez toujours télécharger l'application Gen 1 et l'utiliser comme vous le faisiez auparavant. Espérons que Philips corrigera bientôt ces omissions.