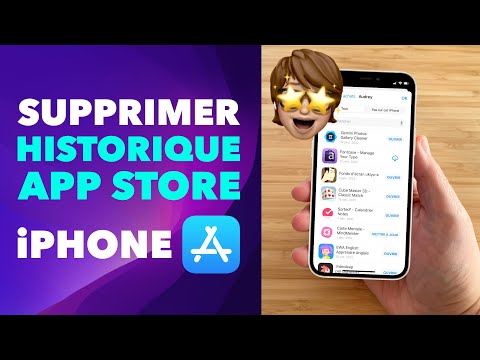Alors, qu'est-ce qui prend tout cet espace? Heureusement, il existe des logiciels tiers qui peuvent clarifier les choses.
Scannez votre disque avec Disk Inventory X
Disk Inventory X est une application plus ancienne, mais elle est open source et fonctionne toujours très bien avec la dernière version de macOS. Allez-y et téléchargez la dernière version, montez le fichier DMG, puis faites glisser l'application dans votre dossier Applications.




Je suggère de bien regarder la représentation visuelle et de cliquer sur tout ce qui semble anormalement grand: plus la boîte est grande, plus le fichier est volumineux. Vous pouvez également parcourir la structure des dossiers pour vous donner une idée précise des répertoires qui occupent le plus de votre mémoire. Ensemble, ces deux panneaux peuvent vous donner une idée précise de ce qui occupe exactement tout votre espace de stockage.
Utilisation commune du stockage
Nous vous avons montré plusieurs façons de libérer de l’espace disque sur votre Mac, notamment en vidant la corbeille et en supprimant des langues supplémentaires. En explorant le contenu de votre disque, vous remarquerez probablement certaines choses que vous ne reconnaissez pas. Voici quelques fichiers volumineux que j'ai trouvés sur mon Mac, juste pour référence.

- Si vous disposez de beaucoup de mémoire RAM, un fichier volumineux appelé «sleepimage» est inséré. Le contenu de votre mémoire est écrit dans ce fichier lorsque votre Mac est en veille prolongée. Si vous supprimez ce fichier, il le retrouvera ultérieurement. Je n’ai pas eu la moindre chance de désactiver cette fonctionnalité dans macOS Sierra.
- Si vous utilisez la dictée vocale locale pour parler à votre Mac, vous constaterez que les dispositifs de reconnaissance vocale dans / Système / Bibliothèque / Parole prennent un gigaoctet ou deux. Désactivez la fonctionnalité pour supprimer ces fichiers.
- Si vous utilisez Time Machine pour sauvegarder votre Mac, les sauvegardes locales de Time Machine prennent peut-être de la place. Vous pouvez désactiver cette fonctionnalité pour libérer de l’espace supplémentaire (bien que ce soit pratique).
- Si vous travaillez beaucoup avec des fichiers vidéo, vous remarquerez probablement qu’ils occupent plus d’espace que tout. Supprimez toute séquence brute dont vous n’avez plus besoin.
- Si vous synchronisez des appareils iOS avec iTunes, les anciennes sauvegardes peuvent occuper une quantité décente d'espace dans ~ / Library / Application Support / MobileSync / Backup. Vous pouvez consulter notre guide pour savoir comment les éliminer.
Nous pourrions continuer. Toutes sortes de choses prennent peut-être beaucoup de place sur votre disque, et la seule façon de déterminer de manière définitive ce qui vous encrasse est de vous plonger dans les résultats de Disk Inventory X. Dans la plupart des cas, si vous trouvez un dossier ou un fichier gigantesque que vous n’avez pas créé avec un nom crypté, la réponse n’est qu’à une recherche Google.
Une chose que vous découvrirez probablement: les outils intégrés de macOS ne reconnaissent pas tout. Dans mon cas, certaines applications n’étaient pas incluses dans cette catégorie et jetées à la place dans Autres. De même, la catégorie Système ne s’est pas affichée du tout. Cela a fait que la catégorie «Autres» semblait plus grande qu'elle ne l'était réellement, dans mon cas.
Votre cas peut varier, mais au moins, vous avez maintenant les outils pour savoir ce qui se passe. Espérons que Apple fournira un peu plus de contexte dans les futures versions de macOS.