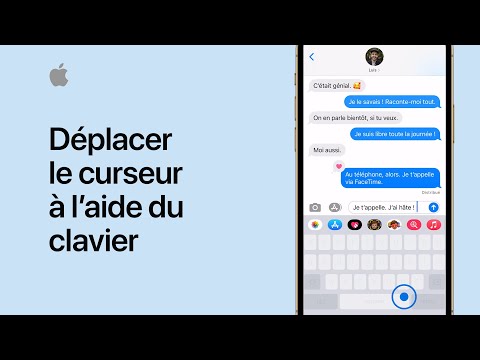Assurez-vous que Windows n’efface pas votre fichier page à l’arrêt.
Windows utilise un fichier d'échange, également appelé fichier d'échange, comme mémoire virtuelle supplémentaire. Windows a une option masquée (désactivée par défaut) pour effacer le fichier de pagination à l’arrêt. Cela efface tout le contenu du fichier d'échange, garantissant qu'aucune donnée sensible n'est stockée là où quelqu'un pourrait y accéder en retirant le disque dur de l'ordinateur et en examinant le fichier d'échange.
Votre ordinateur peut prendre plusieurs minutes à s’éteindre pendant que Windows efface le fichier de page, si cette option est activée. Combien de temps cela prend dépend de la taille du fichier de page et de la vitesse de votre disque dur. Cependant, vous n’avez pas besoin de cette option si votre disque dur est crypté (ce que vous devriez faire si vous ne l’avez pas déjà fait). Le cryptage empêchera un attaquant d’examiner votre page lorsque l’ordinateur sera éteint.
Si votre ordinateur est géré par un service informatique, cette option est peut-être activée pour une raison. Dans ce cas, vous ne pouvez pas faire grand chose en plus de réduire la taille du fichier d'échange.
Avertissement standard: l’Éditeur de registre est un outil puissant et son utilisation abusive peut rendre votre système instable, voire inutilisable. C'est un hack assez simple et tant que vous vous en tenez aux instructions, vous ne devriez pas avoir de problèmes. Cela dit, si vous n’avez jamais utilisé ce logiciel auparavant, envisagez de lire comment utiliser l’Éditeur du Registre avant de commencer. Et sauvegardez définitivement le registre (et votre ordinateur!) Avant d'apporter des modifications.
Vous pouvez vérifier si votre ordinateur efface son fichier de page à l'arrêt en examinant le registre Windows. Appuyez sur Windows + R, tapez «regedit» dans la boîte de dialogue Exécuter, puis appuyez sur Entrée pour l'ouvrir.
Accédez à la clé suivante dans la fenêtre de l'éditeur de registre:
HKEY_LOCAL_MACHINESYSTEMCurrentControlSetControlSession ManagerMemory Management
Recherchez dans le volet de droite le paramètre «ClearPageFileAtShutdown». Si les données sont définies sur «0x00000000 (0)», Windows n’efface pas le fichier de page à l’arrêt. S'il est réglé sur «0x00000001 (1)», Windows efface le fichier d'échange à l'arrêt.
Si aucun paramètre «ClearPageFileAtShutdown» n’est affiché ici, c’est très bien, Windows ne nettoie pas le fichier de page à l’arrêt.


Localisation de services provoquant des retards d’arrêt
Plutôt que de deviner si un service exécuté en arrière-plan sur votre ordinateur ralentit votre processus d'arrêt, vous pouvez en fait vérifier lesquels sont coupables.
Pour ce faire, vous devez utiliser l'observateur d'événements. Faites un clic droit sur le bouton Démarrer sous Windows 10 ou 8 et sélectionnez «Observateur d'événements» ou appuyez sur Windows + R, tapez «eventvwr» dans la boîte de dialogue Exécuter, puis appuyez sur Entrée.

Applications And Services LogsMicrosoftWindowsDiagnostics-PerformanceOperational
Cliquez avec le bouton droit sur le journal «Opérationnel» et sélectionnez «Filtrer le journal actuel».



Vérifier votre valeur WaitToKillServiceTimeout
Windows ne s’arrête pas immédiatement lorsque vous cliquez sur «Arrêter». Au lieu de cela, il envoie un signal «le système est en train de s'arrêter» à toutes les applications et services en arrière-plan ouverts. Windows attend un certain temps pour permettre à ces services de terminer et de sauvegarder leurs données avant de les fermer et d'éteindre l'ordinateur.
Par défaut, Windows attend cinq secondes après avoir cliqué sur «Arrêter» avant de fermer tout service en arrière-plan et d'éteindre l'ordinateur. Toutefois, si tous les services d'arrière-plan sont arrêtés avec succès avant l'expiration du délai de cinq secondes, l'ordinateur s'éteindra immédiatement.
Quelques valeurs différentes gèrent la durée d'attente de votre ordinateur. Nous en avons parlé dans ce guide. Cependant, vous voudrez peut-être vérifier si votre ordinateur met un certain temps à s’éteindre: la valeur «WaitToKillServiceTimeout». Certaines applications augmentent la valeur à plus de 5 secondes lors de leur installation, car elles peuvent avoir besoin de plus de temps pour nettoyer les choses à l'arrêt. Si cette valeur a été modifiée, l’arrêt de votre ordinateur sera plus long que la normale.
Ouvrez une fenêtre de l'éditeur de registre en appuyant sur Windows + R, en tapant «regedit», puis en appuyant sur Entrée. Accédez à la clé suivante:
HKEY_LOCAL_MACHINESYSTEMCurrentControlSetControl
Recherchez dans le volet de droite «WaitToKillServiceTimeout» et lisez la valeur dans la colonne Données. La valeur est affichée en millisecondes. Par exemple, si WaitToKillServiceTimeout est défini sur 5000, Windows attend 5 secondes. Si la valeur est définie sur 20000, Windows attendra 20 secondes.

Toutefois, si une application a augmenté la valeur à un nombre plus élevé, vous pouvez vouloir la redéfinir sur «5000». Double-cliquez simplement sur «WaitToKillServiceTimeout» et entrez la valeur «5000».
Il n’ya pas beaucoup de choses que vous puissiez faire pour que votre ordinateur s’éteigne plus rapidement, mais avec ces astuces, vous pouvez vous assurer qu’il s’éteint aussi vite que possible.