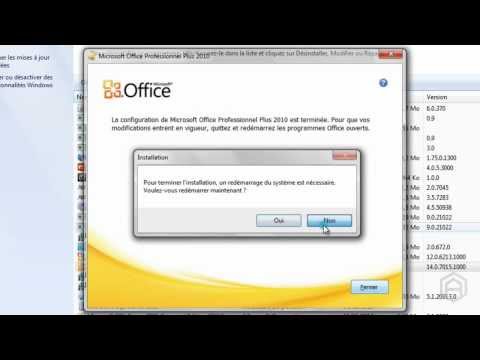Si vous êtes comme moi (et presque tout le monde que je connais), vousbeaucoup de shopping sur Amazon. Acheter des cadeaux? Amazone. Articles ménagers? Amazone. Électronique? Amazone. Mais parce qu’il est si vaste, c’est aussi quelque chose que vous allez vouloir accorder une attention particulière à la sécurité.
Il y a des chances que vous ayez au moins une carte de crédit, l'adresse de votre domicile et le numéro de téléphone enregistré sur votre compte Amazon, ce qui pourrait être très mauvais si ce compte tombait entre de mauvaises mains. Heureusement, vous pouvez et devez effectuer certaines opérations pour vous assurer que vos données Amazon sont aussi sûres que possible.
Choisissez un mot de passe fort
Votre première ligne de défense avec un compte en ligne sera toujours votre mot de passe. Il est donc primordial de choisir un mot de passe fort pour sécuriser votre compte. N’utilisez pas le nom de votre chat, ni la date de naissance de votre enfant, ni rien de ce qui peut être facilement deviné. Si c’est quelque chose que d’autres personnes connaissent bien de vous, c’est un mauvais mot de passe.
Dans le même temps, la plupart des mots de passe sécurisés sont également très difficiles à mémoriser. Ma réponse à cette question est double: utilisez un générateur et un gestionnaire de mots de passe. Personnellement, j’utilise LastPass, mais la majorité des options disponibles stockent non seulement vos mots de passe (vous n’avez donc qu’à en retenir un), mais vous proposent également un générateur de mot de passe. Cela va être un mélange aléatoire de lettres et de chiffres, le rendant presque impossible à deviner ou à craquer. Et puisque le mot de passe est alors stocké dans le gestionnaire de mots de passe, vous n’avez pas à vous en souvenir - je n'ai probablement même pasvu la moitié de mes mots de passe!
Si vous utilisez un mot de passe faible, le moment est venu de le changer. Sur la page d'accueil d'Amazon dans votre navigateur, survolez la zone "Comptes et listes" en haut à droite. Dans le menu déroulant, sélectionnez «Votre compte».



Utiliser la vérification en deux étapes
Un mot de passe fort ne suffit cependant pas. Sitout Le service que vous utilisez offre une vérification en deux étapes (également appelée «authentification à 2 facteurs» ou «2FA»), vous devez absolument l'utiliser. Amazon ne fait pas exception à cette règle.
Alors, quelle est la vérification en deux étapes? En termes simples, c’est une couche de sécurité supplémentaire qui empêche les utilisateurs d’être exclus de votre compte. Vous devrez non seulement entrer votre mot de passe pour vous connecter, mais vous devrez aussi saisir un code qui sera envoyé à votre téléphone. De cette manière, si quelqu'un finit par obtenir votre mot de passe, il ne pourra pas se connecter à votre compte, à moins qu'il ne possède également votre téléphone. Vous pouvez recevoir ce code sous forme de message texte ou via une application d'authentification sur votre téléphone, telle que Google Authenticator ou Authy. Pour en savoir plus sur l’authentification à deux facteurs et sur son importance, cliquez ici.
Pour activer la vérification en deux étapes, revenez à nouveau dans les paramètres de votre compte (Menu> Votre compte> Paramètres de connexion et de sécurité), puis cliquez sur le bouton «Modifier» en regard de «Paramètres de sécurité avancés».






Désactiver la commande en un clic sur les appareils mobiles
Avec Amazon, il s’agit d’une zone grise: ce n’est pasexactement Un problème de sécurité, mais la commande en un clic peut poser problème si vous avez l'application Amazon sur votre téléphone ou votre tablette et que celle-ci est perdue ou volée. Si vous l'utilisez souvent, alors vouspouvez laissez-le, mais je ne le recommande généralement pas.
Pour désactiver la Commande en 1 clic sur l'application mobile, ouvrez le menu et choisissez "Votre compte".



Aussi prolifique que soit Amazon, il n’ya aucune excuse pour ne pas sécuriser correctement votre compte. Une seule erreur suffit pour que votre compte soit compromis. Assurez-vous donc que vous prenez les mesures appropriées pour ajouter cette sécurité supplémentaire.Vous ne voulez pas vous retrouver dans une situation où vous regrettez de ne pas le faire!