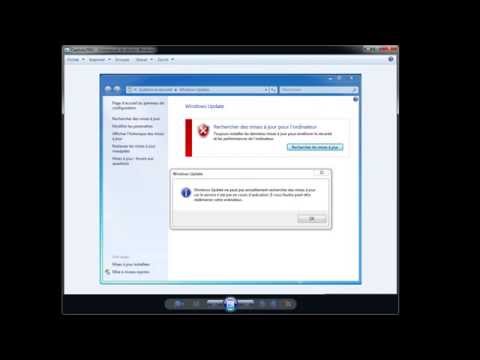Vous avez peut-être remarqué que, chaque fois que vous installez une application à partir du Windows Store ou ailleurs, vous êtes invité à recevoir la notification suivante: vous disposez de nouvelles applications pouvant ouvrir ce type de fichier. En toute connaissance de cause, lorsque vous cliquez sur cette notification, une “Comment voulez-vous ouvrir ce type de fichier”Lui donnant ainsi le choix de choisir ou de continuer à utiliser l'application par défaut actuelle ou la nouvelle application. Si vous n'aimez pas ce rappel constant, la désactivation de la fonctionnalité ne nécessite pas beaucoup d'efforts. Suivez ce tutoriel pour désactiver Vous avez de nouvelles applications qui peuvent ouvrir ce type de notifications de fichiers. Cela s'applique à Windows 10 / 8.1.
Vous avez de nouvelles applications qui peuvent ouvrir ce type de fichier
La procédure implique la modification de la stratégie de groupe ou du registre Windows, afin que les mots de sagesse habituels s'appliquent: créez un point de restauration afin que vous puissiez utiliser pour restaurer votre système en cas de problème!
Désactiver à l'aide de la stratégie de groupe
Appuyez simultanément sur Win + R pour afficher la boîte de dialogue Exécuter. Tapez "gpedit.msc" et cliquez sur le bouton "OK" pour ouvrir l'éditeur de stratégie de groupe.
Ensuite, accédez au dossier suivant:
Computer Configuration > Administrative Templates > Windows Components > File Explorer

Recherchez l'entrée suivante Ne pas afficher la notification "nouvelle application installée" et double-cliquez dessus. changez-le en activé pour empêcher la notification de s'afficher.

Désactiver à l'aide du registre Windows
Si votre Windows ne possède pas la fonctionnalité de stratégie de groupe, Exécuter regedit pour ouvrir le registre et accéder à la clé suivante:
HKEY_Local_MachineSoftwarePoliciesMicrosoftWindowsExplorer
Créez un nouveau DWORD 32 bits et nommez-le. NoNewAppAlert. Lui donner une valeur 1, pour désactiver cette notification.
Redémarrez votre ordinateur Windows. À partir de maintenant, vous ne devriez pas recevoir cette notification de pain grillé dans votre nouveau Windows 10. Si vous souhaitez l'activer à nouveau, annulez simplement les modifications.
Notre logiciel gratuit Ultimate Windows Tweaker
Articles Similaires:
- Conseils de gestion des stratégies de groupe pour les professionnels de l'informatique sous Windows
- Créer un point de restauration du système, restaurer l'ordinateur à l'aide de la restauration du système dans Windows 10
- Guide de stratégie de groupe pour les débutants de Microsoft
- Comment désactiver ou désactiver l'actualisation de la stratégie de groupe lorsque l'ordinateur est en cours d'utilisation
- Analyser des objets de stratégie de groupe avec Microsoft Policy Analyzer