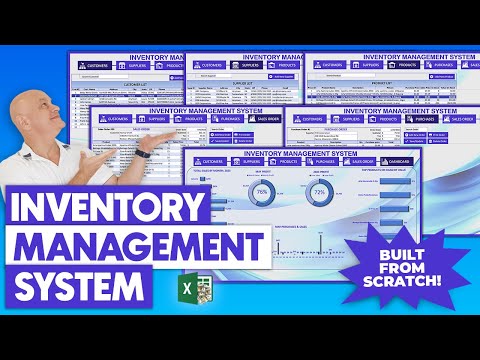Si la plupart d'entre vous ont peut-être déjà réservé votre mise à niveau Windows 10 et peut-être même supprimé ou masqué l'icône de l'application Mise à niveau Windows 10 dans la barre des tâches, il se peut que certains d'entre vous ne voient toujours pas cette icône dans votre barre des tâches. Si Obtenir l'application Windows 10 Si l'icône est manquante ou ne s'affiche pas dans la barre des tâches Windows 8.1 / 7, cet article vous aidera à résoudre le problème et à l'activer.
Si votre appareil est ou a été connecté à un domaine ou géré par un administrateur système, il est possible que la réservation de mise à niveau le bloque. Si votre copie de Windows n'est pas authentique ou si vous avez une copie de licence en volume, l'icône n'apparaîtra pas.
Obtenir l'icône de l'application Windows 10 est manquante

KB3035583 est une mise à jour Windows proposée par Microsoft, qui apparaît dans la liste des mises à jour «importantes». C'est cette mise à jour qui est responsable de l'icône Windows. Microsoft décrit cela comme une mise à jour qui active des fonctionnalités supplémentaires pour les notifications Windows Update lorsque de nouvelles mises à jour sont disponibles pour l'utilisateur dans Windows 8.1 et Windows 7 SP1. Vous pouvez le télécharger manuellement en cliquant ici.
Voici quelques conseils pour vous aider à résoudre votre problème:
1] Vous devez exécuter une copie authentique de Windows 8.1 Update ou Windows 7 SP1. Cette offre n'est pas proposée aux utilisateurs de Windows 8.1 Entreprise, Windows 7 Entreprise ou Windows RT 8.1. Si votre appareil est géré dans le cadre d'une école ou d'un réseau d'entreprise, vous ne recevrez pas cette notification d'icône. Pour pouvoir installer cette mise à jour, la mise à jour KB2919355 doit être installée sur les ordinateurs Windows 8.1 ou le Service Pack 1 sur les systèmes Windows 7.
2] Sur les systèmes Windows qui ne peuvent pas s'exécuter Windows 10, Microsoft n’affichera pas l’icône de l’application Get Windows 10 avant le 29 juillet. Après le 29 juillet, Microsoft activera l'icône dans la barre d'état système. Cela vous aidera à vérifier facilement la compatibilité de votre PC si vous le souhaitez.
3] Vérifiez que vous avez vérifié les dernières mises à jour Windows, que vous les avez téléchargées et installées.
4] Recherchez dans Windows Update une version mise à jour de KB2976978 pour Windows 8.1 ou KB2952664 pour Windows 7 SP1.
5] Vous devez vous assurer que votre Windows 8.1 a installé la mise à jour KB2919355, connue sous le nom de mise à jour Windows 8.1. Si vous ne l’avez pas fait, veuillez le faire.
6] Si l'icône ne s'affiche toujours pas, ouvrez Panneau de configuration Tous les éléments du Panneau de configuration Programmes et fonctionnalités, puis cliquez sur Afficher les mises à jour installées. Assurez-vous que votre ordinateur a installé la mise à jour KB3035583. Sinon, vous pouvez le télécharger à partir d’ici et l’installer manuellement. Redémarrez votre ordinateur. Vous pouvez également le vérifier en exécutant la commande suivante dans un CMD avec privilèges élevés:
dism /online /get-packages | findstr 3035583

7] Parfois, il suffit de désinstaller et de réinstaller la mise à jour KB3035583 pour que l'icône apparaisse dans la barre des tâches. N'oubliez pas de redémarrer.
8] Si l’icône ne s'affiche toujours pas, le support technique de Microsoft vous suggère d’essayer d’exécuter le fichier suivant et de voir si cela vous aide.
Ouvrez le Bloc-notes, copiez-collez le texte suivant et enregistrez-le au format .cmd fichier pour dire votre lecteur C. Vous pouvez l'enregistrer en tant que, par exemple, Win10Upgrade.cmd.
REG QUERY 'HKLMSOFTWAREMicrosoftWindows NTCurrentVersionAppCompatFlagsUpgradeExperienceIndicators' /v UpgEx | findstr UpgEx if '%errorlevel%' == '0' GOTO RunGWX reg add 'HKLMSOFTWAREMicrosoftWindows NTCurrentVersionAppCompatFlagsAppraiser' /v UtcOnetimeSend /t REG_DWORD /d 1 /f schtasks /run /TN 'MicrosoftWindowsApplication ExperienceMicrosoft Compatibility Appraiser':CompatCheckRunning schtasks /query /TN 'MicrosoftWindowsApplication ExperienceMicrosoft Compatibility Appraiser' schtasks /query /TN 'MicrosoftWindowsApplication ExperienceMicrosoft Compatibility Appraiser' | findstr Ready if NOT '%errorlevel%' == '0' ping localhost >nul &goto:CompatCheckRunning:RunGWX schtasks /run /TN 'MicrosoftWindowsSetupgwx
efreshgwxconfig'
Ouvrez maintenant une invite de commande avec privilèges élevés et exécutez le fichier à partir de l'emplacement que vous avez enregistré dans viz. dans notre cas, lecteur C. Dans ce cas, vous taperiez ce qui suit dans la fenêtre d'invite de commande et appuyez sur Entrée:
C:/Win10Upgrade.cmd
L’outil peut prendre un certain temps à exécuter et à compléter son travail, alors soyez patient.
9] METTRE À JOUR: Téléchargez et utilisez cet utilitaire de résolution de problèmes publié par Microsoft. Cela peut vous aider à résoudre le problème.
Faites-nous savoir si l’une de ces suggestions vous a aidé.
Si vous ne voyez toujours pas l'icône, vous pouvez télécharger Windows 10 ISO et avancer.