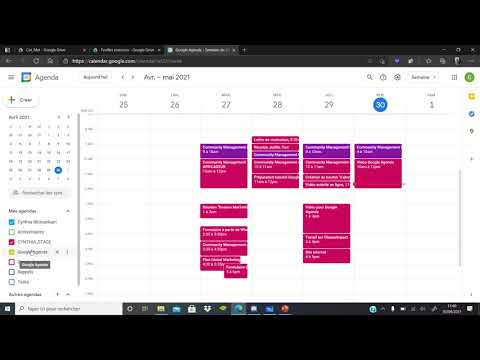Cela ne devrait normalement pas vous inquiéter - Office fait le nécessaire pour garantir le bon fonctionnement des anciens documents et vous pouvez continuer à collaborer avec des personnes utilisant des versions plus anciennes d'Office. Mais vous pouvez quitter le mode de compatibilité, si vous le souhaitez.
Qu'est-ce que le mode de compatibilité?
Les versions modernes de Microsoft Office ont introduit de nouvelles fonctionnalités qui ne sont pas compatibles avec les anciennes versions de Microsoft Office. Les versions modernes de Word, Excel et PowerPoint gèrent également le formatage des documents un peu différemment des versions antérieures.
Lorsque vous créez un nouveau document dans Office 2013 ou 2016, il est créé en tant que document moderne avec accès à toutes ces nouvelles fonctionnalités et aux derniers styles de mise en forme. Toutefois, lorsque vous ouvrez un document créé avec Office 2010 ou une version antérieure d’Office, il est ouvert en mode de compatibilité pour s’assurer qu’il a la même apparence dans les anciennes versions que dans les versions 2013 ou 2016.
Le mode de compatibilité désactive également l'accès aux nouvelles fonctionnalités. Par exemple, si quelqu'un crée un document dans Word 2007 et que vous l'ouvrez dans Word 2016, Word 2016 vous empêchera d'utiliser des fonctionnalités que Word 2007 ne comprendrait pas. Vous pouvez ensuite enregistrer le document et le renvoyer à la personne qui vous l’a envoyé sans rencontrer de problèmes. Si Word 2016 vous permet d'utiliser des fonctionnalités modernes, votre correspondant risque de ne pas pouvoir afficher l'intégralité du document.
Ce mode est destiné à garantir que les utilisateurs de différentes versions de Microsoft Office puissent continuer à travailler ensemble et que les documents créés avec des versions antérieures d’Office ne seront plus identiques lorsqu’ils seront ouverts dans des versions ultérieures d’Office.
Les fonctionnalités exactes désactivées en mode de compatibilité dépendent de l’application Office que vous utilisez et du type de mode de compatibilité utilisé par un document. Par exemple, si vous utilisez Word 2016 et ouvrez un document en mode de compatibilité Word 2010, vous ne pourrez pas utiliser Apps for Office ni incorporer de vidéos en ligne. Ces fonctionnalités nécessitent Word 2013 ou une version plus récente. Microsoft propose une liste complète des fonctionnalités de Word non disponibles en mode de compatibilité.

Comment connaître le mode de compatibilité utilisé par un document
Vous pouvez connaître le mode de compatibilité d’un document. Pour ce faire, ouvrez un document en mode de compatibilité, puis cliquez sur Fichier> Informations> Rechercher les problèmes> Vérifier la compatibilité.


Comment mettre à jour un document et quitter le mode de compatibilité
Pour sortir un document du mode de compatibilité, ouvrez-le dans l'application Office appropriée et cliquez sur Fichier> Info> Convertir. Cela convertira le document plus ancien en un type de document Office moderne.
Ne le faites pas si vous (ou quelqu'un d'autre) devez utiliser le document avec une version antérieure d'Office, telle qu'Office 2010 ou une version antérieure. Si quelqu'un vous a envoyé un document en mode de compatibilité, vous ne devriez pas le mettre à jour avant de le lui renvoyer. Ils peuvent en avoir besoin dans l'ancien format.

Après votre accord, le “Mode de compatibilité” disparaîtra de la barre de titre. Vous voudrez peut-être parcourir rapidement le document pour vérifier qu’il n’ya aucune modification de disposition à corriger. Vous pouvez maintenant enregistrer le document et ce sera en tant que document Office moderne. Il ne s'ouvrira plus en mode de compatibilité.

Que faire si les nouveaux documents sont en mode de compatibilité
Si chaque document que vous créez est en mode de compatibilité, votre application Office est probablement configurée pour créer des documents dans un format de fichier plus ancien.
Pour vérifier cela, allez dans Fichier> Options> Enregistrer. Cliquez sur la case "Enregistrer les fichiers au format" et assurez-vous qu’elle est définie sur le type de document moderne. Par exemple, sélectionnez «Document Word (.docx)» pour Word. Si vous sélectionnez «Document Word 97-2003 (.doc)» ici, Office enregistrera toujours les fichiers au format de fichier plus ancien, ce qui signifie qu'ils seront toujours en mode de compatibilité par défaut.
Si vous créez des documents à partir d’un ou de plusieurs modèles, il est également possible que les modèles de documents originaux soient en mode de compatibilité. Ouvrez-les et convertissez-les comme un autre document.

Vous n'avez pas besoin de parcourir vos documents un à un pour les mettre à jour. Ils fonctionneront simplement correctement et vous ne remarquerez même pas de différence si vous n'utilisez pas une fonctionnalité qui ne fonctionne pas en mode de compatibilité. Si vous essayez d'utiliser une fonctionnalité sans y être autorisé, on vous dira que vous devez convertir le document pour pouvoir accéder à cette fonctionnalité, et vous pourrez le faire ensuite.