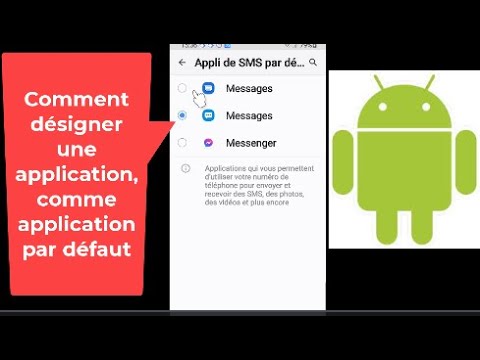Le Finder a ajouté des onglets il y a quelques versions, ce qui était bien, mais Sierra va plus loin en prenant en charge des onglets dans beaucoup plus d'applications, y compris de nombreuses tierces. Cela donne aux utilisateurs un nouveau moyen de trier leurs flux de travail et les développeurs n'ont même pas besoin d'ajouter la fonctionnalité pour que celle-ci fonctionne.
Nous avons présenté les meilleures fonctionnalités de macOS Sierra, mais comme dans toute mise à jour majeure du système d'exploitation, quelques fonctionnalités exceptionnelles se perdent rapidement. C’est dommage, car les onglets sont peut-être la meilleure fonctionnalité méconnue de cette version. Voici comment ils fonctionnent.
Comment utiliser les onglets dans macOS Sierra
De manière générale, les onglets sont pris en charge dans toute application où il est possible d’ouvrir plusieurs fenêtres. Pour utiliser cette fonctionnalité, vous devez d’abord ouvrir plusieurs fenêtres.



Malheureusement, appuyer sur «Fichier» suivi de «Nouveau document» ouvrira une nouvelle fenêtre, de même que Command + N. Si, toutefois, vous utilisez le mode plein écran dans Mission Control, les nouveaux documents s'ouvrent dans un nouvel onglet. Encore une fois, c’est une bonne idée, car les nouvelles fenêtres ne sont pas vraiment possibles en mode plein écran.
Qu'est-ce qui fonctionne et ne fonctionne pas?
Alors, quelles applications fonctionnent avec ces onglets? Le seul moyen de le savoir est de le tester. Ouvrez une application, cliquez sur «Fenêtre» dans la barre de menu et voyez si «Fusionner toutes les fenêtres» est proposé. Si tel est le cas, félicitations: les applications prennent en charge les onglets.
Vous ne serez pas surpris d'apprendre que la suite iWork d'Apple fonctionne, vous permettant de travailler sur plusieurs documents Pages ou Numbers dans la même fenêtre. La plupart des applications Mac par défaut que vous espériez utiliser, y compris Maps, Dictionary et TextEdit, fonctionnent également parfaitement.

De manière générale, toute application offrant ses propres fonctionnalités de gestion des fenêtres ne fonctionnera pas avec les onglets de Sierra. Microsoft Office, par exemple, offre ses propres fonctionnalités «Split» et «Arranger tout» pour la gestion des fenêtres. Chrome et Firefox proposent déjà des onglets. Il n’est donc pas logique que ces applications fonctionnent avec la fonctionnalité intégrée à macOS. Aucune de ces applications ne prend en charge les onglets natifs de Sierra.
Mais les développeurs n’ont rien à faire pour que cette fonctionnalité fonctionne. Cela signifie que même les applications qui n’ont pas été mises à jour depuis des années peuvent, en théorie, bien fonctionner. Voici par exemple Simple Comic, mis à jour en 2009, qui fonctionne à merveille:


Sauter entre les onglets avec les raccourcis clavier
Si tout cela vous semble trop difficile, ne vous inquiétez pas: les raccourcis clavier sont pris en charge. Par défaut, vous pouvez basculer entre les onglets avec ces raccourcis:
- Passer à l'onglet suivant: Ctrl + Tab ou Maj + Commande +]
- Passer à l'onglet précédent: Ctrl + Maj + Tab ou Maj + Commande + [
Ce sont les raccourcis clavier par défaut utilisés par Safari. Les utilisateurs de ce navigateur doivent donc se sentir à l'aise. Si vous êtes un utilisateur de Chrome ou de Firefox, vous serez peut-être habitué à utiliser Command + Option + Arrow à la place. Si vous préférez ce raccourci, vous pouvez l’ajouter. Nous vous avons montré comment personnaliser vos raccourcis clavier MacOS, mais ce n’est pas compliqué. Ouvrez les Préférences Système, puis accédez à Clavier> Raccourcis> Raccourcis app.