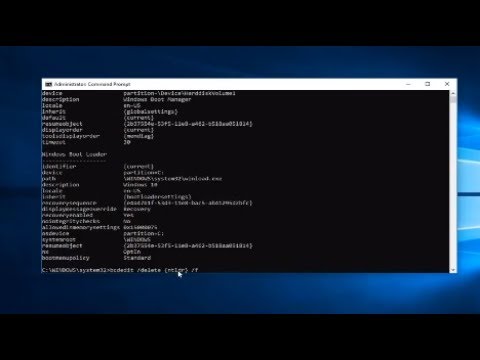Après GiftedMotion, qui convertit une combinaison de fichiers.JPG en un.GIF, nous vous apportons maintenant LICEcap, une application qui servira de cerise sur le gâteau pour créer des fichiers.GIF animés. LICEcap vous permet de capturer une zone de votre bureau spécifiée par vous et de créer un fichier.GIF à partir de celle-ci. Il ne s’agit que de trois étapes simples: en moins de 2 minutes, vous obtenez un fichier.GIF animé de haute qualité.

LICEcap
LICEcap est une application native facile à utiliser pour Windows. Il est capable de produire une sortie de haute qualité, non seulement en termes de.GIF, mais prend également en charge son propre format de fichier natif, à savoir.LCF. Ce type de fichier comprend un taux de compression beaucoup plus élevé que le.GIF et produit une qualité d’animation supérieure, c’est-à-dire plus de 256 couleurs / image! Un fichier.LCF capture les impressions de l’heure exacte et peut également être lu dans REAPER, un logiciel de station de travail audio numérique et peut également être converti en un format.GIF ou tout autre format vidéo.
Je pense que LICEcap est une application idéale pour développer des fichiers GIF efficaces, de haute qualité et de taille réduite. De plus, c’est un logiciel gratuit qui inclut le code source avec chaque téléchargement.
Voyons maintenant le guide simple en 4 étapes pour créer un fichier.GIF à l’aide de LICEcap:
Installez LICEcap et exécutez l’application pour lancer le processus. Ouvrez l'application dont vous souhaitez capturer l'activité. Comme dans le cas présent, c'est Microsoft Word. Ensuite, ajustez la taille d’écran de LICEcap afin d’adapter la zone que vous souhaitez capturer. Après avoir obtenu la bonne zone de capture, cliquez sur le bouton Enregistrer.



LICEcap: fonctionnalités de l'application
- Capture et convertit directement en.GIF ou.LCF.
- Il permet la capture d'écran même pendant l'enregistrement.
- Vous pouvez également suspendre et redémarrer l'enregistrement, avec une option supplémentaire d'insertion de messages texte.
- Il permet également d’intervertir les pauses pendant l’enregistrement, en utilisant le raccourci clavier Global (Maj + Espace).
- L’utilisation de la mémoire de votre PC peut être réglée en ajustant la cadence maximale d’enregistrement.
- Il enregistre même les appuis et les déclenchements de la souris, idéal pour créer un guide ou un didacticiel.
- Le temps écoulé pendant l'enregistrement est affiché en bas de l'écran.
Télécharger LICEcap
Téléchargez cette magnifique application ici et commencez à créer vos fichiers.GIF maintenant!
Lectures connexes: Créer une capture vidéo GIF | Écran au format GIF.