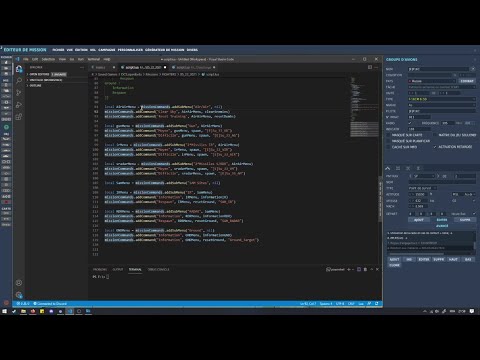802.11 est un ensemble de normes IEEE qui contrôlent les méthodes de transmission de réseau sans fil. Ils sont utilisés aujourd'hui dans la version suivante pour offrir une connectivité sans fil dans différents environnements (maison / entreprise).
- 802.11a
- 802.11b
- 802.11g
- 802.11n
La dernière version i.e. 802.11n, est une norme de réseau sans fil qui utilise plusieurs antennes pour augmenter les débits de données. Les performances de cette version sont influencées par la configuration du réseau, les interférences provenant d'autres réseaux proches, la fréquence (2,4 GHz ou 5 GHz), etc. Si vous le trouvez désactivé pour une raison quelconque, voici les étapes que vous pouvez suivre pour passer en revue les paramètres recommandés pour la connectivité 802.11n et les activer, le cas échéant.
Activer 802.11n pour Windows
Cliquez avec le bouton droit de la souris sur l’icône Wi-Fi présente dans la barre des tâches Windows et choisissez l’option ‘Ouvrir le centre réseau et partage’ comme indiqué dans la capture d’écran ci-dessous.





Si, pour une raison quelconque, la version 802.11n n’y figure pas, mettez à jour votre pilote et votre microprogramme.
Quand c'est fait. appuyez sur le bouton «OK» pour appliquer les modifications finales. Lors de la dernière étape, établissez une nouvelle connexion avec le routeur Wifi.