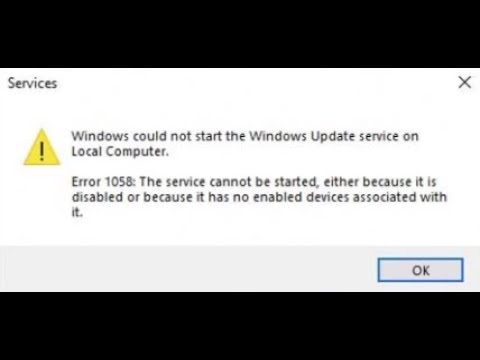le Processus de vérification en deux étapes est une fonctionnalité de Gmail qui vous permet d’ajouter une couche de sécurité supplémentaire à votre compte de messagerie. Si vous activez la vérification en deux étapes, chaque fois que vous ouvrez une session dans un compte Google depuis un nouvel emplacement, tel qu'un nouveau navigateur ou un téléphone portable, vous devrez entrer un code de sécurité, en plus de votre mot de passe. Ainsi, même si un pirate informatique s'empare de votre mot de passe, il risque de ne pas pouvoir se connecter à votre compte.
Voici comment vous pouvez l'activer.
Commencez par vous connecter à votre compte Google. Allez maintenant au Paramètres du compte page en cliquant sur votre nom dans la page d'accueil Google et en sélectionnant Paramètres du compte. Sous Sécurité personnelle, en regard de Sécurité, vous pouvez voir «Utilisation de la vérification en deux étapes». Cliquez dessus.

Vous serez dirigé vers une page d'introduction qui répertorie les étapes pour configurer la vérification en deux étapes. Cliquez sur Configurer la vérification en deux étapes.

J'ai choisi le message texte ici. Ensuite, vous devrez entrer les détails nécessaires, tels que le pays dans lequel vous vivez et le numéro de téléphone mobile. Cliquez sur Envoyer le code une fois que vous avez entré tous les détails.
Si vous avez choisi l'une des applications disponibles, vous devez d'abord la télécharger depuis le magasin d'applications approprié (ou m.google.com/authenticator dans le cas d'un Blackberry).

Avec Android ou iPhone, vous pouvez scanner le code QR et générer le code de vérification. Pour Blackberry, après avoir installé l'application, vous devez entrer une clé manuelle qui sera fournie avec votre nom de compte et générera un code de vérification. Une fois que vous avez le code, tapez-le dans la case correspondante et cliquez sur Vérifier.
La prochaine étape consiste à configurer une option de sauvegarde. Vous pouvez ajouter un autre téléphone comme sauvegarde si votre téléphone principal est volé ou perdu. Une fois que vous avez terminé, vous serez invité à créer un mot de passe spécifique à l'application si vous utilisez différentes applications telles que Picasa, l'éditeur de mots publicitaires, etc. Cliquez sur suivant.

Maintenant, cliquez Activer la vérification en deux étapes. Vous serez connecté sur tous les sites. La prochaine fois que vous vous connecterez, l'écran ci-dessous s'affichera. Vous obtiendrez le code de vérification sous forme de message texte ou de messagerie vocale si vous avez choisi cette option ou vous pouvez générer un code à l'aide de votre application de téléphone portable. Entrez le code obtenu dans la case à côté de Entrez le code et cliquez sur vérifier et vous avez terminé.