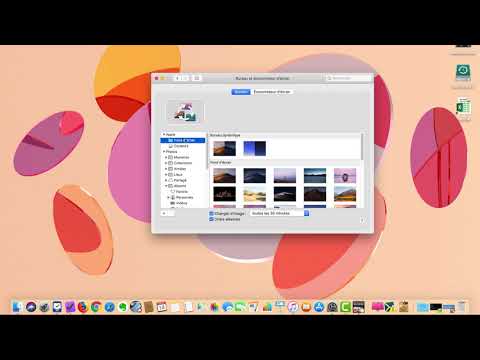Cela ne fonctionnera que si votre Chromebook prend en charge les applications Google Play et Android. Au moment d'écrire ces lignes, cela signifie que vous avez besoin d'un Chromebook Flip ASUS sur le canal dev, avec les applications Android activées.
Première étape: mettez votre Chromebook en mode développeur
Si vous êtes habitué à Android, vous savez que vous devez activer l’option «Sources inconnues» pour installer des applications qui ne sont pas disponibles dans Google Play. Cependant, cette option est masquée et n'est normalement pas disponible sous Chrome OS.
Pour accéder à cette option, vous devez mettre votre Chromebook en mode développeur (ce qui est différent du canal de développement de Chrome: vous devez faire les deux pour charger latéralement les fichiers APK Android). C’est le même commutateur que vous devez inverser si vous souhaitez installer un bureau Linux plus traditionnel, comme Ubuntu, aux côtés de Chrome OS. Suivez notre guide pour mettre votre Chromebook en mode développeur afin de désactiver la vérification du système d'exploitation.
Notez que cela effacera la mémoire de votre Chromebook, vous devrez donc le configurer à nouveau. Cependant, pratiquement tout sur Chrome OS est synchronisé en ligne, cela ne devrait donc pas prendre trop de temps.
Le mode développeur signifie également que vous verrez un écran d’alerte effrayant à chaque démarrage, et vous devrez appuyer sur Ctrl + D pour le sauter. Malheureusement, il ne semble pas y avoir de contournement de cette limitation. Peut-être que Google lèvera cette limite à l’avenir et autorisera le chargement parallèle des fichiers APK sans désactiver la fonctionnalité de vérification du système d’exploitation.

Deuxième étape: Activer les sources inconnues
Vous devez maintenant activer les applications à partir de "Sources inconnues" sur l'écran de configuration Android de votre Chromebook. Pour y accéder, ouvrez l'écran des paramètres de Chrome OS et cliquez sur le lien "Paramètres de l'application" sous Applications Android.


Si vous ne voyez pas l’option Sources inconnues ici, votre Chromebook n’est pas en mode développeur. Cette option n'apparaît ici que lorsque votre Chromebook est en mode développeur. Réessayez donc l'étape 1.

Troisième étape: Installer le fichier APK
Maintenant, vous pouvez installer une application à partir d'un fichier APK. Tout d’abord, téléchargez le fichier APK sur votre Chromebook et enregistrez-le dans votre dossier Téléchargements.
Vous pouvez vous attendre à pouvoir simplement cliquer deux fois sur ou charger un fichier APK à partir de l'application Fichiers de Chrome, mais cela ne fonctionne pas. Vous verrez juste un message d’erreur indiquant «Ce type de fichier n’est pas pris en charge».

Lancez l'application de gestion de fichiers que vous avez téléchargée, entrez votre dossier «Télécharger» et ouvrez le fichier APK. Sélectionnez l'application «Package Installer» et vous serez invité à installer l'APK, comme vous le feriez sur un Chromebook.


Comme sur un smartphone ou une tablette Android, vous devez faire attention aux applications que vous téléchargez en mode APK. Il existe des applications malveillantes et le chargement secondaire d'une application ou d'un jeu piraté est un moyen courant d'obtenir des logiciels malveillants Android. Téléchargez et installez uniquement des applications provenant de sources fiables.