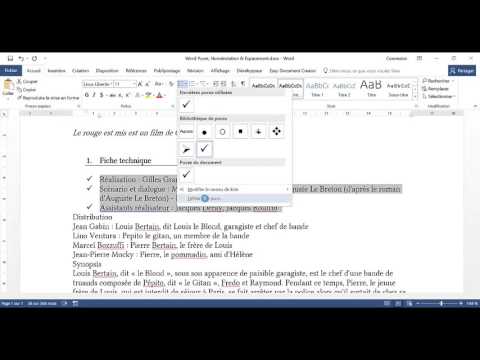Cette technique fonctionne dans toutes les versions de Windows à partir de Vista, mais il y a bien sûr quelques mises en garde. La première est que, dans Windows 8 et 10, cette astuce ne fonctionne qu'avec les comptes locaux, pas les comptes Microsoft. Si vous avez les deux types de comptes sur un ordinateur, vous pouvez toujours utiliser cette technique, mais elle n’affichera des informations que si vous vous connectez avec un compte local. La deuxième mise en garde est que si Windows est configuré pour se connecter automatiquement, l'écran supplémentaire contenant les informations de connexion ne s'affiche pas.
Utilisateurs particuliers: afficher les informations de connexion précédentes en modifiant le registre
Si vous avez une édition Windows Home, vous devrez éditer le registre Windows pour apporter ces modifications. Vous pouvez également le faire de cette manière si vous utilisez Windows Pro ou Enterprise, mais vous sentez plus à l'aise lorsque vous travaillez dans le registre par opposition à l'éditeur de stratégie de groupe. (Toutefois, si vous utilisez Pro ou Enterprise, nous vous recommandons d'utiliser l'éditeur de stratégie de groupe plus simple, comme décrit dans la section suivante.)
Avertissement standard: l’Éditeur de registre est un outil puissant et son utilisation abusive peut rendre votre système instable, voire inutilisable. C'est un hack assez simple et tant que vous vous en tenez aux instructions, vous ne devriez pas avoir de problèmes. Cela dit, si vous n’avez jamais utilisé ce logiciel auparavant, envisagez de lire comment utiliser l’Éditeur du Registre avant de commencer. Et sauvegardez définitivement le registre (et votre ordinateur!) Avant d'apporter des modifications.
Pour commencer, ouvrez l'Éditeur du Registre en appuyant sur Démarrer et en tapant «regedit». Appuyez sur Entrée pour ouvrir l'Éditeur du Registre et donnez-lui l'autorisation d'apporter des modifications à votre PC.

HKEY_LOCAL_MACHINESOFTWAREMicrosoftWindowsCurrentVersionPoliciesSystem

System
sous-clé. Cliquez avec le bouton droit sur l'icône Système et choisissez Nouveau> Valeur DWORD (32 bits). Nommez la nouvelle valeur
DisplayLastLogonInfo

DisplayLastLogonInfo
valeur pour ouvrir sa fenêtre de propriétés. Modifiez la valeur de 0 à 1 dans la zone «Données de la valeur», puis cliquez sur OK.


DisplayLastLogonInfo
valeur de 1 à 0.
Téléchargez notre base de registre en un clic

Afficher les informations de dernière connexion
Ces hacks ne sont en réalité que la clé système, réduite aux deux valeurs décrites ci-dessus, puis exportée dans un fichier.REG. L’exécution du hack «Afficher les dernières informations de connexion à la connexion» modifie la
DisplayLastLogonInfo
La valeur = 1. L'exécution du piratage «Supprimer les dernières informations d'ouverture de session lors de la connexion à Personal Information at Logon» ramène la valeur à 0. Et si vous aimez jouer avec le registre, cela vaut la peine de prendre le temps d'apprendre à créer vos propres piratages du registre..
Utilisateurs Pro et Enterprise: Afficher les informations de connexion précédentes avec l'éditeur de stratégie de groupe local
Si vous utilisez Windows 10 Pro ou Enterprise, le moyen le plus simple d’afficher les informations de connexion précédentes lors de la connexion consiste à utiliser l’Éditeur de stratégie de groupe local. C’est un outil assez puissant. Par conséquent, si vous ne l’avez jamais utilisé auparavant, prenez le temps d’apprendre ce qu’il peut faire. De plus, si vous êtes sur un réseau d’entreprise, rendez service à tout le monde et vérifiez d’abord avec votre administrateur. Si votre ordinateur de travail fait partie d’un domaine, il est également probable qu’il fasse partie d’une stratégie de groupe de domaine qui remplacera de toute façon la stratégie de groupe local.
Dans Windows 10 Pro ou Enterprise, appuyez sur Démarrer, tapez gpedit.msc, puis appuyez sur Entrée.



Et c'est tout. Si vous utilisez une version de Windows de Vista à 10 (rappelez-vous, les comptes locaux uniquement sous Windows 8 et 10), Windows peut afficher les informations de connexion précédentes lorsqu'un utilisateur se connecte. À tout le moins, en sachant si d'autres les gens ont essayé de se connecter à votre compte d'utilisateur, c'est une bonne information à avoir. Et mettre cette information directement sur l'écran de connexion rend difficile à manquer.