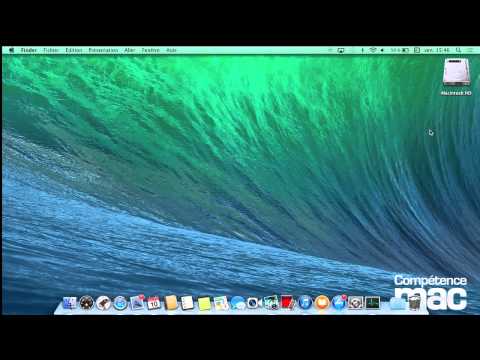Vous pouvez, bien sûr, changer l’icône d’un dossier en cliquant dessus avec le bouton droit de la souris, mais si vous souhaitez modifier tous les dossiers en même temps, vous devez accéder au registre.
Comment modifier les icônes de dossier en icônes de style Windows 7 à l'aide de l'Éditeur du Registre
Avertissement standard: l’Éditeur de registre est un outil puissant et son utilisation abusive peut rendre votre système instable, voire inutilisable. C'est un hack assez simple et tant que vous vous en tenez aux instructions, vous ne devriez pas avoir de problèmes. Cela dit, si vous n’avez jamais utilisé ce logiciel auparavant, envisagez de lire comment utiliser l’Éditeur du Registre avant de commencer. Et sauvegardez définitivement le registre (et votre ordinateur!) Avant d'apporter des modifications.
Pour commencer, téléchargez le fichier d’icône de dossier Windows 7. Extrayez le fichier Folder.ico du fichier.zip et placez-le dans un dossier quelque part sur votre disque dur. Peu importe où, mais vous devrez laisser le fichier.ico à sa place, ne le placez donc pas dans un endroit temporaire, comme votre bureau. Vous pouvez modifier le nom du fichier d'icône de dossier, mais ne modifiez pas l'extension.ico.
Ensuite, ouvrez l’Éditeur de registre en cliquant sur Démarrer et en tapant
regedit
. Appuyez sur Entrée pour ouvrir l'Éditeur du Registre ou cliquez sur “regedit” sous Meilleure correspondance.

REMARQUE: cette boîte de dialogue peut ne pas apparaître, en fonction des paramètres de contrôle de compte d'utilisateur.

HKEY_LOCAL_MACHINESOFTWAREMicrosoftWindowsCurrentVersionExplorer
Cliquez avec le bouton droit sur la clé de l'explorateur et sélectionnez «Nouveau> Clé» dans le menu contextuel.

Type
Shell Icons
comme nom de la nouvelle clé et appuyez sur Entrée.


3
en tant que nom de la valeur de chaîne et appuyez sur Entrée.


3
valeur de chaîne que vous avez créée. Collez le chemin que vous venez de copier dans la zone «Données de la valeur» et cliquez sur «OK». Les guillemets sont inclus lorsque vous collez le chemin et sont obligatoires s'il y a des espaces dans votre chemin. Même s’il n’ya pas d’espace dans votre chemin, les guillemets fonctionnent, il est donc préférable de les inclure.

3
valeur de chaîne, mais nommez-la
4
. Double-cliquez sur le
4
string value et entrez le même chemin d'accès au fichier Folder.ico que les données de la valeur.


Comment réparer les icônes si elles ne changent pas
Si les icônes de dossier ne changent pas après le redémarrage de explorer.exe, vous pouvez résoudre le problème de différentes manières.
Tout d’abord, essayez de redémarrer votre ordinateur. En théorie, vous ne devriez pas avoir à faire cela, mais j’ai déjà vu une ou deux situations dans lesquelles le redémarrage corrigeait un problème d’icône lorsque redémarrer explorer.exe ne l’avait pas été.
Si cela ne vous aide pas, vous pouvez activer le paramètre pour toujours afficher les icônes et ne jamais afficher les vignettes. Pour ce faire, ouvrez l'Explorateur de fichiers et cliquez sur l'onglet “Affichage”.




Comment revenir à l'icône de dossier par défaut de Windows 10
Si vous décidez de revenir à l'icône de dossier Windows 10 par défaut, vous pouvez supprimer la clé Shell Icons que vous avez créée. Ouvrez à nouveau l'éditeur de registre et naviguez jusqu'à la clé suivante:
HKEY_LOCAL_MACHINESOFTWAREMicrosoftWindowsCurrentVersionExplorerShell Icons
Cliquez avec le bouton droit sur la touche Shell Icons et sélectionnez «Supprimer» dans le menu contextuel.


Téléchargez nos bases de registre en un clic
Si vous n'avez pas envie de plonger vous-même dans le registre, nous avons créé quelques piratages de registre téléchargeables que vous pouvez utiliser. Il existe un hack pour changer l’icône du dossier Windows 7 et un autre pour revenir à l’icône du dossier Windows 10 par défaut. Les deux hacks sont inclus dans le fichier ZIP suivant. Pour basculer sur l’icône du dossier Windows 7, double-cliquez sur le fichier “Changer le fichier Windows 7 Icon.reg” et cliquez sur les invites. Pour revenir à l'icône de dossier Windows 10 par défaut, double-cliquez sur le fichier “Revenir dans le dossier Windows 10 Icon.reg”.N'oubliez pas qu'une fois que vous avez appliqué le hack souhaité, déconnectez-vous de votre compte, reconnectez-vous ou quittez et redémarrez explorer.exe pour que les modifications prennent effet.
Changer l'icône du dossier par défaut dans Windows 10
Ces hacks ne sont en réalité que la clé applicable et les valeurs évoquées dans cet article exportées vers un fichier.REG qui ajoutent la clé et la valeur ou les suppriment. L’exécution du piratage «Modifier le dossier Windows 7 Icon.reg» crée la clé «Icônes de shell» et ajoute les valeurs de chaîne «3» et «4». Toutefois, vous devez modifier le chemin pour qu'il corresponde au fichier Folder.ico de votre ordinateur. Remplacez la partie du chemin en surbrillance sur l'image ci-dessous par votre chemin, y compris le nom du fichier.ico, si vous l'avez modifié. Veillez à utiliser deux barres obliques inverses entre les parties du chemin, comme indiqué ci-dessous, et laissez les parties du chemin non mises en surbrillance dans l'image ci-dessous telles quelles.