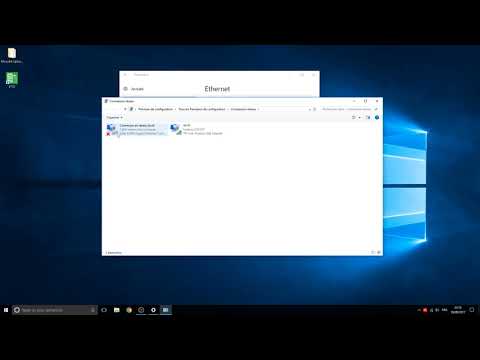le Application de messagerie est l'une des nouvelles applications par défaut publiées avec le dernier Windows 10 système opérateur. Avec sa conception simple, ses nouvelles fonctionnalités et sa prise en charge tactile, le client Windows 10 Mail est idéal pour être défini comme une application de messagerie par défaut. Bien qu’il soit très facile et simple de lire, composer, ajouter des pièces jointes et d’envoyer un courrier électronique avec l’application Mail, il convient également de savoir comment utiliser cette application avec le logiciel Mail. Narrateur ou le lecteur d'écran. Dans cet article, nous allons apprendre à utiliser un lecteur d'écran pour écrire et envoyer un nouveau message électronique dans Mail et pour ajouter une pièce jointe à un message électronique.

Vous pouvez lancer le lecteur d'écran en appuyant simplement sur WinKey + Entrée simultanément. Lecteur d'écran également connu sous le nom Narrateur lit à haute voix le texte apparaissant sur l'écran du PC. Ainsi, si vous êtes un malvoyant, vous pouvez toujours utiliser l'application Mail avec votre Screen Reader.
Utilisez un lecteur d'écran pour écrire et envoyer un nouveau message électronique dans l'application Mail.
Ouvrez l'application Windows 10 Mail et appuyez sur Ctrl + N pour créer un nouveau message électronique. L'application ouvre une nouvelle fenêtre de message avec le curseur défini par défaut sur la ligne d'adresse.
Lorsque vous tapez le nom du destinataire, l’application Mail vous propose automatiquement la liste des contacts en fonction des lettres que vous avez saisies.
Vous pouvez naviguer dans la liste de contacts en utilisant le Up et Vers le bas Touches directionnelles.
Appuyez sur la touche Entrée pour sélectionner un nom de contact dans la liste ou tapez le nom s'il ne figure pas dans la liste.
Lorsque vous avez terminé de taper ou d’ajouter l’adresse électronique du destinataire, appuyez sur la touche de tabulation jusqu’à l’objet.
Tapez l'objet et appuyez à nouveau sur la touche de tabulation pour accéder à l'onglet du corps de l'e-mail.
Tapez votre message et appuyez sur Alt + S lorsque le lecteur envoie l'e-mail.
Ajouter une pièce jointe à un message électronique à l'aide du lecteur d'écran
Ouvrez le message auquel vous souhaitez ajouter une pièce jointe.
appuyez sur la Alt clé et vous obtiendrez sur le Format bouton sur le ruban.
Avancez en utilisant la flèche droite et atteignez le Insérer
appuyez sur la Flèche vers le bas clé et vous verrez le bouton Attacher.
Sélectionnez le Attacher bouton en appuyant sur le Entrer clé et il ouvrira la Explorateur de fichiers avec le curseur placé automatiquement dans le Nom du fichier.
Parcourir le dossier en utilisant Maj + Tab touches et naviguer dans les fichiers en utilisant Flèche vers le bas
Utilisez le Barre d'espace touche pour sélectionner un fichier et appuyez sur le Languette clé pour aller à la Ouvrir
presse Entrer La clé et le fichier seront joints à votre message dans l'application Mail.
presse Alt + S lorsque vous êtes prêt à envoyer l'e-mail.
Voici comment utiliser l'application Windows 10 Mail avec le lecteur d'écran intégré. Screen Reader, également appelé Narrator, lit à haute voix le texte qui apparaît sur l'écran du PC. Ainsi, que vous soyez aveugle, malvoyant ou ayant une vue parfaite, vous pouvez toujours utiliser l'application Mail avec votre Screen Reader. Le système d'exploitation Windows comprend plusieurs fonctionnalités d'accessibilité qui facilitent l'utilisation de Windows pour les personnes ayant une déficience liée à l'âge ou autre. Vous pouvez lancer le lecteur d'écran en appuyant simplement sur
Articles Similaires:
- Trucs et astuces de l'application Windows 10 Mail
- Examen de l'application Windows 10 Mail
- Windows Reader: Fonctionnalités de la visionneuse de fichiers PDF intégrée à Windows 8
- Omea Pro: Organisateur d'informations tout-en-un pour Windows PC
- Configurer et ajouter plusieurs comptes de messagerie à Windows Mail App