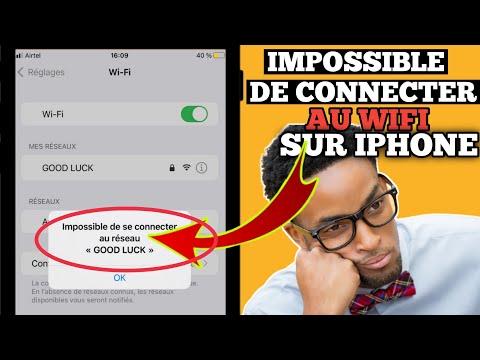Si vous possédez un téléviseur plus ancien et un téléviseur Android NVIDIA SHIELD, vous remarquerez peut-être que certains contenus sont coupés sur les bords. Ceci est appelé overscan, et il peut être incroyablement ennuyeux dans un certain nombre de situations, sans exclure l’une des caractéristiques principales du SHIELD: les jeux. Heureusement, c’est une solution facile.
Comme nous l’avons déjà expliqué, Overscan est un vestige des téléviseurs CRT (à tube cathodique) traditionnels qui découpent la partie extérieure de l’image afin d’éviter que des barres noires ne se détachent. Cependant, si vous avez un téléviseur haute définition moderne, cela signifie simplement que vous ne voyez pas l’image complète - et que ce que vous voyez sera d’une qualité légèrement inférieure.
De nombreux téléviseurs modernes ont des options intégrées pour régler le surbalayage ou le désactiver complètement. Mais si votre décodeur est allumé, vous devrez également le désactiver. Heureusement, NVIDIA a inclus un réglage de surbalayage dans son boîtier SHIELD Android TV. Voici comment y accéder.
Comment ajuster le surbalayage sur SHIELD
OK, maintenant que nous en avons parlé Pourquoi cela arrive, voyons comment résoudre ce problème. La première chose à faire est de vous rendre dans le menu des paramètres du SHIELD en allant au bas de l’écran d’accueil et en sélectionnant l’icône représentant un engrenage.



Ceci est juste une base déplacez les flèches jusqu'à ce que vous puissiez tout voir suivez les instructions à l'écran pour placer les quatre flèches au bon endroit.

Le surbalayage peut être extrêmement frustrant, surtout si votre téléviseur n’a pas de réglage intégré pour le régler. Et bien qu’il ne s’agisse pas d’une fonctionnalité incluse dans le stock d’Android TV, il est agréable de voir NVIDIA prendre en compte de telles choses.