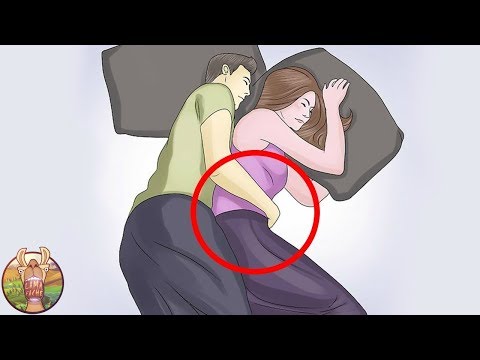Protéger l'accès à notre Windows 10 PC est d’une importance primordiale, et l’une des façons de le faire est de le protéger à l’aide d’un mot de passe fort. Alors que la plupart d’entre nous utilisons un mot de passe pour vous connecter, nombre d’entre eux se moquent bien de le protéger, lorsqu’il quitte le mode veille ou si vous vous en êtes éloigné pendant un certain temps. Dans cet article, nous verrons comment faire en sorte que votre PC Windows 10 nécessite un mot de passe à la sortie de veille.

Exiger un mot de passe au réveil
Cet article suppose que vous avez défini les paramètres d'alimentation et de veille de vos paramètres système Windows 10 et que votre ordinateur est mis en veille après une période d'inactivité.
Cela fait, ouvrez Paramètres> Comptes> Options de connexion.
Ici, sous Exiger une connexion, vous verrez un Si vous êtes absent, quand Windows doit-il vous demander de vous connecter? réglage.
Le menu déroulant vous proposera deux options - Jamais et Quand le PC sort de veille.
Sélectionner Quand le PC sort du sommeil et vous êtes tous ensemble! Si vous sélectionnez Jamais, votre ordinateur ne vous demandera pas de saisir un mot de passe lorsque vous le sortez de veille.
Maintenant, la prochaine fois que vous devrez quitter l'état de veille, votre ordinateur Windows 1o vous demandera de saisir vos informations d'identification et de vous connecter.
Vous pouvez également configurer votre fenêtre pour verrouiller l'ordinateur après une période d'inactivité.