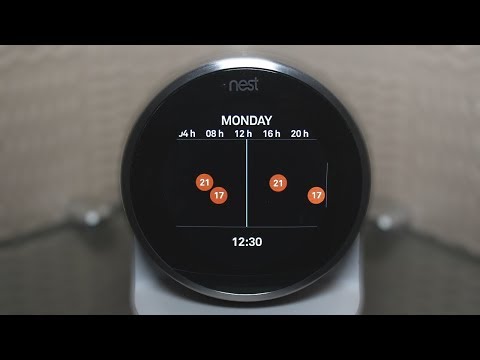La compatibilité HDCP 2.2 est un must
Pour vous assurer que le contenu 4K est toujours accessible sur votre téléviseur, nous devons expliquer pourquoi ne pas être accessible en premier lieu.
HDCP, ou protection de la copie numérique à bande passante élevée, est une norme qui protège le contenu numérique et rend beaucoup plus difficile la «récupération» des pirates numériques. HDCP 2.2 est la version la plus récente de la norme et a été spécifiquement mise à jour un peu plus d'un an. il y a pour protéger le contenu 4K. De nombreux services populaires prennent en charge HDCP 2.2 depuis un certain temps - Netflix, par exemple, exige que le lecteur, le téléviseur et tous les autres accessoires HDMI (comme une barre de son) prennent tous en charge HDCP 2.2 avant de pouvoir lire le contenu 4K.
HDCP 2.2 nécessite également HDMI 2.0, il est donc uniquement disponible sur les téléviseurs les plus récents. C’est là que le plus gros problème entre en jeu: tous les téléviseurs compatibles HDCP 2.2 auront HDMI 2.0, mais tous les téléviseurs HDMI 2.0 n’auront pas HDCP 2.2. et ce n'est pas rétrocompatible. Cela signifie fondamentalement que les premiers utilisateurs de téléviseurs 4K ne pourront jamais utiliser les normes les plus récentes, car si le téléviseur n’est pas livré avec HDCP 2.2, il ne le prend tout simplement pas en charge. Il existe cependant une solution de contournement qui pourrait répare ça.
Pour compliquer encore les choses, tous les ports HDMI des téléviseurs compatibles ne prendront pas en charge HDCP 2.2. Par exemple, mon téléviseur est doté de trois ports HDMI compatibles HDCP 2.2 et de deux ports non compatibles. Certains téléviseurs indiqueront sur le port s'il est compatible HDCP 2.2 ou non, d'autres (comme le mien) ne le font pas. La seule façon de le savoir est de rechercher votre modèle exact de téléviseur sur le site Web du fabricant. Amusement.
Cependant, une fois que vous avez effectué toutes vos recherches, il est assez simple d’obtenir une lecture 4K sur votre téléviseur.
Comment activer la lecture 4K sur SHIELD Android TV
Tout d’abord, rendez-vous dans le menu Paramètres. Vous pouvez vous y rendre en faisant défiler tout l’écran vers le bas et en sélectionnant l’icône représentant une roue dentée.




Si, pour une raison quelconque, vous avez l’impression que la photo est plus agitée qu’elle ne le devrait, il ya plusieurs choses que vous pouvez faire. Tout d’abord, assurez-vous que SHIELD est branché sur un port 60Hz de votre téléviseur et non sur un port 30Hz. Cela augmentera le nombre d'images par seconde, rendant ainsi la photo plus fluide. Si votre téléviseur ne prend pas en charge la résolution 4K à 60Hz, vous devrez soit gérer le nombre d'images par seconde inférieur, soit revenir en 1080p.