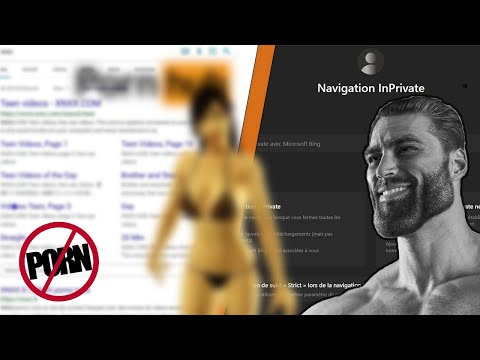Une poignée d'applications mobiles ont des widgets natifs que vous pouvez ajouter à votre écran d'accueil ou au Centre de notifications pour vous permettre de faire ce que vous devez faire plus rapidement et plus facilement. Cependant, de nombreuses applications n’ont toujours pas leur propre widget, y compris de nombreuses applications plus sophistiquées qui pourraient vraiment bénéficier d’une telle fonctionnalité. L'application WeMo est l'un d'entre eux.
Heureusement, tous les espoirs ne sont pas perdus et, avec l'aide de l'application DO Button d'IFTTT (qui signifie «Si ça alors, ça»), vous pouvez beaucoup plus facilement allumer et éteindre votre Belkin WeMo Switch sans même l'ouvrir. l'application WeMo.
Première étape: Créez votre bouton DO
Avant de commencer, consultez notre guide sur la configuration de l'application DO Button, qui vous guidera tout au long du processus d'inscription d'un compte, de connexion de canaux et de création de boutons. Après cela, revenez ici pour apprendre à créer votre bouton de raccourci WeMo Switch.
Après avoir téléchargé l'application et créé un compte, commencez par appuyer sur «Ajouter une recette» dans le coin inférieur droit.











Deuxième étape: créer votre widget
Maintenant, nous devons ajouter un widget à votre écran d'accueil. Ce processus est un peu différent sur iOS et Android.
Sur Android
Les utilisateurs d'Android ont un léger avantage, car vous pouvez ajouter le widget directement à l'écran d'accueil. Quittez l'application et accédez à votre écran d'accueil. Maintenez enfoncé sur l'écran, puis sélectionnez «Widgets».



Sur iPhone et iPad
Sur iOS, vous ne pouvez pas ajouter de widgets à l'écran d'accueil, mais plutôt les ajouter au Centre de notifications. Donc, une fois que vous avez créé le bouton dans l'application DO Button, quittez-la et suivez les instructions ci-dessous.
Faites glisser votre doigt depuis le haut de l'écran pour afficher le centre de notifications. Allez à la section «Aujourd'hui» si vous n’y êtes pas déjà.