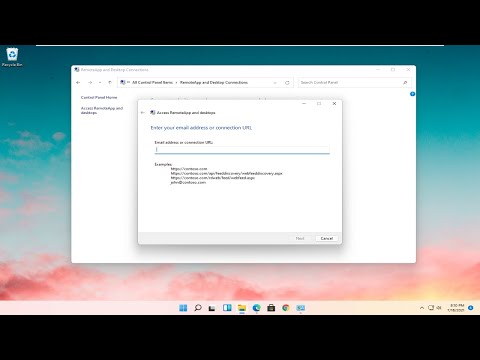Changer les icônes dans Nova Launcher est l’un des moyens les plus simples de créer réellement votre appareil.le tiens. Tout, de la configuration d’un thème d’icônes complet à la netteté et à la concision des choses, à la simple modification de cette icône que vous n’aimez tout simplement pas, est incroyablement simple en Nova. Mieux encore, cette fonctionnalité est disponible dans les versions gratuite et payante du lanceur, afin que tout le monde puisse en profiter.
Comment changer les packs d'icônes dans Nova Launcher
Pour obtenir un aperçu uniforme de l’ensemble de votre appareil, que ce soit sur les écrans d’accueil ou dans le tiroir des applications, vous souhaitez utiliser un pack d’icônes. Ce ne sont pas tous les packs d'icônes qui prennent en charge toutes les applications, car ce serait presque impossible, mais la plupart des packs plus volumineux offrent au moins une option pour toutes les applications très populaires sur Android. Et, pour toutes les applications qui ne sont pas prises en charge, vous pouvez modifier leurs icônes manuellement (ce que nous aborderons dans la deuxième section de ce guide).
Tout d’abord, bien sûr, vous devrez trouver un pack d’icônes à utiliser. Dans cet exemple, j'utiliserai Whicons, un pack gratuit contenant plus de 3 000 icônes entièrement blanches basées sur la conception de matériaux de Google. Il propose également des papiers peints assortis et une fonctionnalité qui permet aux utilisateurs de demander des icônes pour leurs applications préférées. Tous les packs d'icônes ne seront pas aussi complets, alors gardez cela à l'esprit lorsque vous recherchez le thème parfait.
Une fois votre pack d’icônes installé, vous êtes prêt à l’appliquer. Sautez dans le tiroir de l’application et recherchez l’icône «Paramètres de Nova» pour accéder au menu de Nova.







Comment changer les icônes individuelles dans Nova Launcher
Il y a de fortes chances que quelques icônes n'aient pas été modifiées. Peut-être qu’il n’y avait peut-être pas d’icône dans le pack correspondant à cette application, ou peut-être (à cause d’une erreur) qu’une icône ne s’appliquait pas correctement - nous l’avons vu plus d’une fois.
Ou peut-être que vous ne voulez pas changer toutes vos icônes, mais simplement en modifier quelques-unes. Nova Launcher le permet également.
Après avoir installé votre pack d’icônes (à nouveau, dans cet exemple, nous utilisons Whicons), ouvrez le tiroir de votre application et recherchez l’icône que vous souhaitez modifier. Appuyez dessus et maintenez-le enfoncé jusqu'à ce que l'écran suivant apparaisse, puis faites glisser l'icône sur l'option «Modifier».
REMARQUE: vous pouvez également appuyer sur les icônes et les faire glisser depuis l'écran d'accueil, mais cela ne modifiera que l'icône de l'écran d'accueil. Si vous le modifiez depuis le tiroir d'applications, il est très facile de l'ajouter de nouveau à votre écran d'accueil si l'icône de l'écran d'accueil ne change pas.




Cela vous ramènera dans le menu «Éditer un raccourci». Appuyez simplement sur «Terminé» pour enregistrer les modifications.

Même s’il n’ya pas d’icône pour l’application de votre choix dans le pack, vous pouvez souvent en trouver une de ce type. Par exemple, il n’existe peut-être pas d’icône spécifique pour Citi Bank, mais il existe une icône générique «$» que vous pouvez utiliser à sa place, de sorte que toutes vos icônes correspondent au thème.
Il faut également noter que l’application d’un nouveau pack d’icônes à l’ensemble du système ne pas écraser les changements d'icône individuels. Donc, si vous voulez un thème sur vos écrans d'accueil et un autre dans le tiroir d'applications, vous pouvez le faire facilement.
La plupart des packs d'icônes sont maintenant normalisés. Ils fonctionneront donc avec la plupart des lanceurs tiers populaires.C'est une bonne nouvelle pour les utilisateurs souhaitant changer de lanceur, car la majorité des packs (en particulier les packs les plus populaires et / ou les plus gros) sont essentiellement compatibles à ce stade.