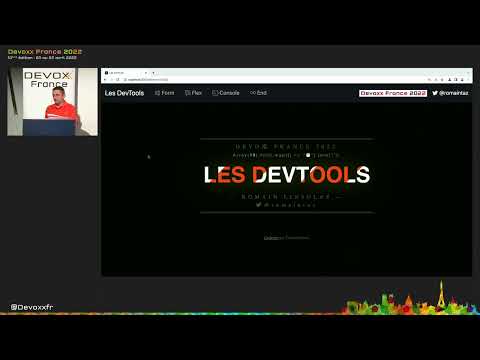J'ai ressenti le besoin d'écrire cet article couvrant quelques conseils généraux pour les débutants, car plusieurs fois je reçois un courrier demandant de l'aide, auquel la réponse implique dans la plupart des cas un dépannage de base. Cet article aborde donc certaines étapes courantes qu'un utilisateur Windows peut suivre pour tenter de réparer ou de réparer son ordinateur Windows 10/8/7.
Conseils de dépannage Windows

Exécuter la restauration du système
La première chose à faire est d'essayer de restaurer votre ordinateur Windows à un bon point antérieur. Pour ce faire, ouvrez Menu Démarrer> Accessoires> Outils système> Restauration du système. Ou alors, tapez simplement rstrui.exe dans votre recherche de démarrage et appuyez sur Entrée.

Exécuter le vérificateur de fichiers système
Vous pouvez également exécuter l'utilitaire intégré Vérificateur de fichiers système. Étonnamment, cet outil n’est pas utilisé aussi souvent, même si certains de vos problèmes pourraient disparaître facilement. Cet outil vérifie si l'un de vos fichiers système a été remplacé, endommagé ou corrompu et les remplace par de «bons» fichiers.

Pour exécuter le vérificateur de fichiers système, tapez cmd dans la recherche initiale et dans le résultat qui apparaît, cliquez avec le bouton droit de la souris et sélectionnez Exécuter en tant qu’administrateur. Cela ouvrira l'invite de commande avec les privilèges d'administrateur.
Maintenant tapez sfc / scannow et appuyez sur Entrée. Allez prendre un café ou quelque chose comme cet outil prendra du temps à courir. Une fois son parcours terminé, il présentera un rapport. S'il existe des fichiers système endommagés, corrompus ou manquants, ils seront répertoriés. Redémarrez votre ordinateur. Au redémarrage, vos fichiers système seront remplacés par les «bons»!
Correction de la corruption de Windows Image ou Component Store
Vous pouvez utiliser DISM.exe pour réparer une image Windows corrompue ou réparer la corruption du magasin de composants.
Utilisation Dism / Online / Cleanup-Image / RestoreHealth. Cette recherche de corruption de magasin de composants enregistre la corruption et corrige la corruption à l'aide de Windows Update.
Supprimer les programmes indésirables
Ouvrez le Panneau de configuration et vérifiez vos programmes installés. Voyez-vous quelque chose que vous ne voulez pas - ou quelque chose que vous n'avez pas installé, et le suspect pourrait être un logiciel malhonnête ou indésirable? Désinstallez-le.
Rechercher les logiciels malveillants
Exécutez une analyse complète en profondeur de votre système avec votre antivirus. Si votre logiciel de sécurité vous permet de planifier une analyse au démarrage, c'est bien, allez-y et programmez-en une; sinon, un scan régulier devrait suffire, pas de problème. Pour économiser votre temps de numérisation, vous pouvez utiliser le Nettoyage de disque utilitaire ou CCleaner ou Quick Clean pour supprimer rapidement vos fichiers indésirables. Si des logiciels malveillants empêchent votre Windows de fonctionner normalement, votre anti-virus devrait pouvoir le résoudre en supprimant les logiciels malveillants. Vous pouvez consulter cette liste de logiciels antivirus gratuits recommandés pour Windows.
Ordinateur Windows ne démarre pas
Si votre Windows ne démarre pas, voyez si vous pouvez démarrer en mode sans échec. Pour ce faire, vous devez continuer à appuyer sur F8 lorsque votre ordinateur démarre. Cliquez ici sur Dernière bonne configuration connue si votre version de Windows l’offre.
Si vous constatez que votre ordinateur Windows ne démarre tout simplement pas, vous pouvez réparer les problèmes de démarrage avec Windows Startup Repair. Startup Repair est un outil de récupération de Windows capable de résoudre certains problèmes système susceptibles d'empêcher le démarrage de Windows. Startup Repair analyse votre ordinateur pour détecter le problème, puis tente de le résoudre afin que votre ordinateur puisse démarrer correctement. La réparation de démarrage est l’un des outils de récupération figurant dans le menu Options de récupération système. Les utilisateurs de Windows 10 peuvent accéder aux options de démarrage avancées.
Exécuter Windows Update
Peut-être que Microsoft a publié des correctifs pour vos problèmes - il serait donc judicieux d’exécuter Windows Update et de vérifier s’il en existe. S'ils le sont, téléchargez-les et installez-les.
Le bureau Windows apparaît vide au démarrage
Si vous constatez que votre ordinateur démarre, mais s'arrête à l'écran de connexion ou que votre bureau n'apparaît pas ou que vous obtenez un écran noir ou que vous voyez simplement votre fond d'écran, les raisons peuvent être nombreuses, mais dans de nombreux cas, il s'agit de l'explorateur..exe qui ne démarre pas automatiquement. Eh bien, appuyez sur Ctrl-Alt-Suppr et démarrez le gestionnaire de tâches.

Réparer Windows
Il existe plusieurs petits problèmes, nuisances et irritants que vous pouvez rencontrer à l'occasion…
Does your Recycle Bin not refresh correctly? Or perhaps things are not fine with your Windows Media Center and you need to flush & rebuild Windows Media Center database! Or maybe you find that for some reason your right-click context menu has been disabled in Internet Explorer! Maybe you opted to be not-warned while deleting Sticky Notes and you now want the warning dialog box back! Or then perhaps, post a malware attack you find that your task manage or cmd or your Registry Editor has been disabled!
REMARQUES:
1] L'outil de réparation de logiciels Windows de Microsoft réparera les composants système et détectera les fichiers corrompus, resynchronisera la date et l'heure du système, réinitialisera les paramètres système, réinstallera les applications système et exécutera l'outil DISM pour réparer l'image du système en un clic.
2] 50 problèmes… 1 solution… FixWin est le Windows Doctor que vous voulez absolument avoir sur votre ordinateur! Des correctifs en un clic pour ces problèmes et beaucoup d'autres problèmes courants de Windows sont proposés dans notre logiciel gratuit bien acclamé.
Réparer Windows
Si vous constatez que votre installation de Windows a été gravement corrompue et que même une restauration du système en cours d'exécution, un vérificateur de fichiers système ou toute autre procédure de dépannage n'aident pas vraiment et que vous envisagez de réinstaller votre système d'exploitation Windows - commencez par installer le logiciel Réparer.. Les utilisateurs de Windows 8/10 peuvent envisager d’utiliser la fonctionnalité Actualiser ou Réinitialiser Windows ou Réparation automatique.
Ressources supplémentaires
Pour des problèmes spécifiques, vous pouvez également utiliser les dépanneurs de Windows 7 intégrés, les solutions Microsoft Fix it ou les solutions de dépannage automatisé ou le portail du service Microsoft Diagnostics pour résoudre vos problèmes. Vous trouverez peut-être des publications supplémentaires pouvant vous aider à résoudre vos problèmes particuliers sur les liens suivants: didacticiels d’aide Windows, Résolution des problèmes liés à Windows, Réparation de Windows et Conseils Windows.
Utilisateur Windows 10? Jetez un oeil à ces messages:
- Problèmes Windows 10, problèmes de solutions et de correctifs
- Support et solutions Windows 10.
Et si tout échoue, il y a toujours cette panacée pour tous les problèmes de Windows: REFORMAT!

Ce ne sont là que quelques-uns des conseils de dépannage de base. Si vous avez besoin de quelque chose de spécifique, cherchez-le ici sur ce site, en utilisant la barre de recherche dans la barre latérale. Je suis sûr que vous trouverez une solution. Si vous ne le faites pas, postez ici votre exigence spécifique et nous essaierons de préparer un tutoriel à cet effet. Si vous avez besoin d’une aide détaillée, rendez-vous sur nos forums Windows TWC, où nous nous ferons un plaisir de vous aider.
Si vous avez quelque chose à ajouter, n'hésitez pas!