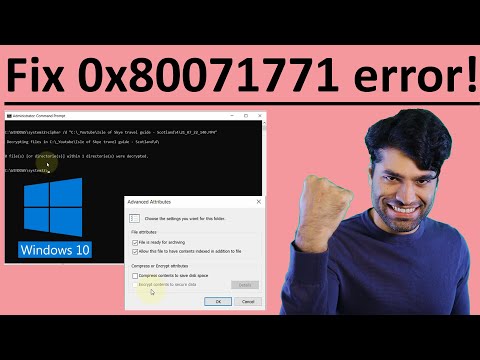Vous voulez peut-être vous désarchiver pour des raisons de sécurité, ou peut-être que vous n'avez plus besoin de root pour vos réglages préférés. Ou peut-être essayez-vous de vendre votre appareil ou d'obtenir un service de garantie. Ou peut-être souhaitez-vous simplement télécharger une mise à jour par liaison radio. Quelles que soient vos raisons, déloger n’est pas si difficile, tant que vous savez ce que vous faites.
Les nombreuses façons de libérer un téléphone Android
Comme pour l’enracinement, il existe différentes méthodes pour désenrouler votre téléphone. Celle que vous utiliserez dépend de votre appareil, de la version d’Android que vous utilisez et de ce que vous essayez d’accomplir. En général, la non-inscription implique l'un de ces processus.
- Tout téléphone qui a seulement été enraciné: Si tout ce que vous avez fait est de rooter votre téléphone et d’être bloqué dans la version par défaut d’Android de votre téléphone, il devrait (espérons-le) être facile. Vous pouvez libérer votre téléphone à l’aide d’une option de l’application SuperSU, qui permet de supprimer la racine et de remplacer le stock de récupération d’Android. Ceci est détaillé dans la première section de ce guide.
- Tout téléphone utilisant une ROM personnalisée ou utilisant Xposed Framework: Si vous avez fait plus que root, vous avez probablement modifié certaines parties de votre système suffisamment profondément pour qu’elles ne permettent que de revenir à la racine: elles retournent à leur état d'origine, à la sortie de l'usine. C’est différent pour chaque téléphone et nous ne pouvons pas donner d’instructions à chacun d’eux, mais nous en discutons dans la dernière section de ce guide.
Cela semble simple, non? Malheureusement, la méthode SuperSU ne fonctionne pas toujours parfaitement. Peut-être que cela échoue, ou peut-être que votre récupération de stock ne peut pas remplacer pour une raison quelconque. Dans ces cas, vous pouvez libérer manuellement votre téléphone en utilisant l’une des méthodes suivantes:
- Nexus et autres téléphones Developer Edition fonctionnement Guimauve: Si la méthode SuperSU ne fonctionne pas, vous pouvez libérer manuellement votre appareil en clignotant de nouveau son fichier boot.img. Il s’agit du fichier principal qui est modifié lorsque vous enregistrez un téléphone avec Marshmallow. Il vous suffit donc de le remplacer, puis de réactiver la récupération des stocks d’Android. Ceci est discuté dans la deuxième section de ce guide.
- Nexus et autres téléphones Developer Edition fonctionnement Sucette et avant: Si la méthode SuperSU ne fonctionne pas, vous pouvez libérer manuellement votre appareil en supprimant le sous-programme binaire. Il s’agit du fichier qui vous donne un accès root sur les téléphones antérieurs à Marshmallow. Il est donc conseillé de le supprimer, puis de le réactiver. Ceci est discuté dans la troisième section de ce guide.
- Téléphones non-Developer Edition: Si la méthode SuperSU ne fonctionne pas et que vous avez un téléphone non destiné aux développeurs, vous devrez probablement vous lancer dans le nucléaire. Cela signifie que vous essuyez votre téléphone et que vous le remettez dans son état d'origine et hors de l'usine afin de le libérer. C’est différent pour chaque téléphone et nous ne pouvons pas donner d’instructions à chacun d’eux, mais nous en discutons dans la dernière section de ce guide.
Nous couvrirons chacune de ces méthodes (à des niveaux de détail variés) dans les quatre sections ci-dessous. Passez donc à la section qui correspond à votre appareil, à votre version d'Android et à votre situation.
Comment désinstaller fondamentalement n'importe quel appareil Android avec SuperSU
SuperSU est facilement l’application de gestion de la racine la plus populaire et la plus robuste disponible sur Android. Si vous utilisez un appareil root, il est très probable que vous utilisiez SuperSU pour gérer les applications qui obtiendront un accès superutilisateur. C’est également le moyen le plus intelligent et le plus simple de détacher rapidement votre appareil Android, car tout le processus s’effectue dans l’application directement sur le téléphone.
Pour libérer complètement le périphérique, la première chose à faire est de se lancer dans l'application SuperSU, qui se trouve dans le tiroir de l'application.





Comment désarchiver manuellement un Nexus ou un autre dispositif développeur sur Marshmallow
Alors que la méthode ci-dessus de désancrer avec SuperSU devrait théoriquement, cela fonctionne très bien sur les périphériques qui ont été enracinés à l’aide de la méthode sans système, il est toujours bon de savoir quoi faire dans une situation où SuperSU peut ne pas être en mesure de libérer complètement le périphérique.
La bonne nouvelle est qu’il s’agit d’un simple flash - remplacer le fichier boot.img modifié par un fichier stock - devrait faire l'affaire.
J’utilise un Nexus 5 dans cet exemple, mais le processus sera identique pour tous les autres appareils Nexus. Si vous utilisez un téléphone Developer Edition d’un autre fabricant, le processus peut varier légèrement.
La première chose à faire est de télécharger l’image usine de votre appareil. Pour Nexuses, cela est fourni par Google. Les images des autres périphériques doivent être fournies par leur fabricant.
Une fois que vous avez téléchargé l’image d’usine de votre appareil, vous devez d’abord décompresser le package.


Ce paquet hébergera l'image du chargeur de démarrage, la radio (le cas échéant) et divers scripts pour flasher la version complète d'Android. Le fichier dont nous avons besoin - boot.img - se trouve dans le fichier.zip final, qui devrait être nommé «image-







C:Androidplatform-tools
dans ce cas. Maj + Clic droit n'importe où dans ce dossier et choisissez «Ouvrir une fenêtre de commande ici» une fois le fichier boot.img terminé.

adb reboot bootloader

fastboot flash boot boot.img

fastboot flash recovery recovery.img

fastboot reboot

Comment désarchiver manuellement un Nexus ou un autre dispositif de développement sur Lollipop (ou une version antérieure)
En règle générale, la suppression de la racine avec SuperSU est le meilleur choix sur les périphériques dotés d'une partition système / modifiée, car toutes les modifications apportées au cours du processus d'enracinement sont nettoyées. Cependant, si vous préférez vous occuper manuellement du processus, le processus est plus fastidieux que de simplement afficher boot.img comme avec la méthode sans système. La bonne nouvelle est que tout le processus peut être effectué directement sur l'appareil, sans qu'il soit nécessaire d'utiliser un ordinateur.
La première chose dont vous aurez besoin est un gestionnaire de fichiers doté de fonctionnalités racine. ES File Explorer semble être le plus populaire actuellement, mais pratiquement tout explorateur racine fonctionnera.
Dans ES, vous devrez ouvrir le menu latéral en glissant depuis le bord extérieur gauche, puis en descendant jusqu’à l’option “Explorateur de racines” et en glissant la bascule pour l’activer. L'application SuperUser installée sur votre appareil devrait vous inviter à accorder l'accès au gestionnaire de fichiers à ce stade.



Dans la partition de périphérique principale, accédez au dossier «/ system» et ouvrez-le.

/system/bin
ou
/system/xbin
. Commencez par vérifier l'ancien.

/system/xbin
dossier. Revenez en arrière en appuyant sur la flèche de retour, puis ouvrez le dossier «xbin».
Il ne devrait pas y avoir beaucoup de fichiers ici, donc "su" est assez facile à trouver.






Si vous le coupez, continuez et collez-le dans la / sdcard pour le conserver en sécurité.
À ce stade, vous pouvez vérifier l'état de la racine du périphérique en utilisant une application telle que Root Checker. Si elle revient comme non racinée, alors vous avez terminé.

Une fois que vous avez téléchargé l’image d’usine de votre appareil, vous devez d’abord décompresser le package.





Un avertissement apparaîtra avec une description de ce que le débogage USB fait. Cliquez sur "OK" pour activer cette option.



C:Androidplatform-tools
dans ce cas. Maj + Clic droit n'importe où dans ce dossier et choisissez «Ouvrir une fenêtre de commande ici» une fois le fichier boot.img terminé.

adb reboot bootloader

fastboot flash recovery recovery.img

fastboot reboot

Si vous envisagez de vous débarrasser de l’appareil, c’est une bonne idée d’aller de l’avant et de le réinitialiser en usine à ce stade.
Re-Flash votre appareil pour une construction complètement stock
Si vous exécutez une ROM personnalisée ou le framework Xposed, vous devez complètement effacer votre périphérique et le flasher dans un état neuf, non rooté et hors-racine. C’est également le seul moyen de détacher un téléphone autre que Nexus ou Developer Edition si la méthode SuperSU ne fonctionne pas pour vous.
Malheureusement, le processus est assez différent pour chaque fabricant et peut même varier d'un appareil à l'autre. Ainsi, à l'exception des périphériques Nexus (pour lesquels nous avons un guide), nous ne pouvons pas détailler toutes les instructions ici. Au lieu de cela, vous devrez parcourir un site comme le forum XDA Developers pour obtenir les instructions complètes pour votre téléphone. Voici un aperçu rapide de ce que le processus implique pour chaque fabricant:
- Nexus et autres appareils Developer Edition: Les appareils Nexus sont assez faciles. Il vous suffit de télécharger une image d'usine de Google ou de votre fabricant (un peu comme nous l'avons fait dans les instructions du manuel de suppression de la racine pour Marshmallow ci-dessus), puis de flasher tous les fichiers contenus dans votre téléphone. Consultez notre guide pour flasher manuellement votre Nexus pour les instructions complètes.
- Appareils Samsung: Vous aurez besoin du fichier de microprogramme complet, qui devrait être disponible pour pratiquement tous les appareils sur Sammobile.com. Vous aurez affaire à un programme appelé «Odin» sur le PC, qui est assez simple. Assurez-vous simplement de trouver un guide fiable pour votre appareil exact.
- Appareils Motorola: Motorola utilise un programme appelé «RSD Lite» pour envoyer des fichiers image aux périphériques, bien que la société ne rende pas ses images disponibles pour les périphériques autres que les développeurs. Il existe des copies qui circulent, mais assurez-vous de télécharger à partir d’une source fiable avant de vous lancer.
- Appareils LG: LG utilise un «outil Flash» spécialement conçu pour envoyer des fichiers KDZ spécifiques à un appareil à ses téléphones. Encore une fois, cela peut être délicat, alors assurez-vous d’utiliser une source et un guide fiables.
- Appareils HTC: HTC pourrait peut-être être le plus convivial des appareils grand public, car il utilise simplement ce qu’on appelle un fichier «RUU» (ROM Update Utility) qui peut être poussé avec de simples commandes adb et fastboot. Sinon, vous pouvez placer le RUU sur la partition / sdcard de la plupart des appareils HTC et il sera automatiquement détecté une fois que vous aurez démarré dans le chargeur de démarrage. Vous avez juste besoin de trouver le RUU pour votre téléphone spécifique.
Nous souhaiterions pouvoir fournir des détails pour chaque téléphone disponible, mais ce n’est tout simplement pas possible - c’est une raison de plus pour laquelle nous aimons Nexus et les autres appareils Developer Edition. Mais en creusant un peu, vous devriez être en mesure de déterrer à peu près n'importe quel téléphone et de le faire fonctionner correctement.