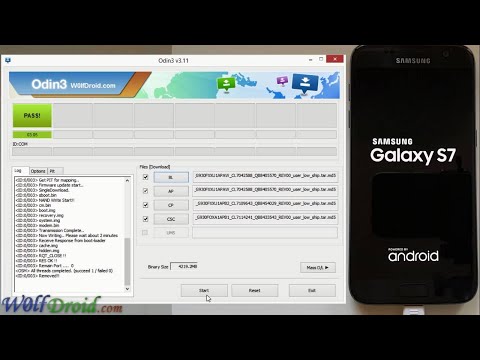En plus de modifier manuellement la luminosité de l'écran, vous pouvez faire en sorte que Windows la modifie automatiquement de différentes manières. Windows peut le modifier en fonction de votre connexion, de la charge restante de la batterie ou de l’utilisation d’un capteur de lumière ambiante intégré à de nombreux appareils modernes.
Comment régler manuellement la luminosité sur un ordinateur portable ou une tablette
Sur la plupart des claviers d’ordinateurs portables, vous trouverez des touches de raccourci vous permettant d’augmenter et de diminuer rapidement votre luminosité. Ces touches font souvent partie de la rangée de touches F (F1 à F12) qui apparaissent au-dessus de la rangée de chiffres de votre clavier. Pour régler la luminosité de l'écran, recherchez une icône correspondant à la luminosité (souvent un logo solaire ou un symbole similaire) et appuyez sur les touches.
Ce sont souvent des touches de fonction, ce qui signifie que vous devrez peut-être appuyer et maintenir la touche Fn de votre clavier, souvent située près du coin inférieur gauche de votre clavier, pendant que vous les appuyez.

Sous Windows 10, vous pouvez cliquer sur l'icône de la batterie dans la zone de notification, puis sur la vignette de luminosité qui apparaît. Ceci ajuste la luminosité par incréments de 25% chaque fois que vous appuyez dessus. Vous pouvez également faire glisser votre doigt depuis la droite ou ouvrir le Centre de maintenance à partir de la barre d'état système et utiliser la vignette des paramètres rapides.




Comment régler manuellement la luminosité sur un écran externe
La plupart des méthodes décrites dans cet article sont conçues pour les ordinateurs portables, les tablettes et les ordinateurs tout-en-un. Toutefois, si vous utilisez un ordinateur de bureau avec un écran externe, ou même si vous connectez un écran externe à un ordinateur portable ou à une tablette, vous devrez ajuster ses paramètres sur l'écran externe lui-même et vous ne pourrez généralement pas faites-le automatiquement.
Recherchez les boutons de «luminosité» sur l'écran et utilisez-les pour régler la luminosité de l'écran. Vous devrez peut-être appuyer sur une sorte de bouton «Menu» ou «Options» avant de pouvoir accéder à un affichage à l'écran qui vous permettra d'augmenter ou de diminuer la luminosité. Vous trouverez souvent ces boutons près du bouton d'alimentation sur un moniteur d'ordinateur. Avec certains moniteurs, vous pourrez également ajuster la luminosité de votre écran avec une application telle que ScreenBright ou Display Tuner, bien qu’ils ne fonctionnent pas avec tous les moniteurs.
Comment régler automatiquement la luminosité lorsque vous êtes branché
Vous pouvez définir différents niveaux de luminosité de l'affichage sur votre ordinateur portable ou votre tablette en fonction de votre connexion ou non à une prise. Par exemple, vous pouvez le régler sur un niveau de luminosité élevé lorsque vous êtes branché et sur un niveau inférieur lorsque vous utilisez une alimentation par batterie. Windows ajusterait alors automatiquement votre luminosité.
Pour régler cela, ouvrez le Panneau de configuration. Sélectionnez "Matériel et audio", sélectionnez "Options d'alimentation" et cliquez sur le lien "Modifier les paramètres du plan" situé en regard du plan d'alimentation que vous utilisez. Vous utilisez probablement le plan d'alimentation équilibré.
Configurez différents niveaux de luminosité de l'écran pour «Sur batterie» et «Connecté» sous «Ajuster la luminosité du plan». Ce paramètre est lié à votre plan d'alimentation. Vous pouvez configurer différents niveaux de luminosité de l'écran pour différents modes de gestion de l'alimentation et basculer entre eux, si vous le souhaitez (même si nous ne pensons pas que les modes de gestion de l'alimentation soient vraiment nécessaires).

Comment ajuster automatiquement la luminosité en fonction de la durée de vie restante de la batterie
Vous pouvez également régler automatiquement le rétroéclairage de votre écran en fonction de la charge restante de la batterie de votre ordinateur portable ou de votre tablette. Sous Windows 10, vous pouvez utiliser la fonction Économiseur de batterie pour le faire. Ouvrez l'application Paramètres, sélectionnez «Système», puis «Économiseur de batterie». Cliquez ou appuyez sur le lien «Paramètres de l'économiseur de batterie».
Assurez-vous que l’option «Réduire la luminosité de l’écran lorsque vous utilisez l’économiseur de batterie» est activée, puis choisissez le pourcentage auquel vous souhaitez que l’économiseur de batterie se déclenche. Lorsque l’économiseur de batterie s’active à ce niveau, il réduit votre rétroéclairage et vous permet d’économiser de l’énergie. Par défaut, Battery Saver démarre lorsqu'il vous reste 20% de batterie.
Malheureusement, il n’ya aucun moyen de régler le niveau de luminosité exact choisi par Battery Saver. Vous pouvez également activer manuellement cette fonctionnalité à partir de l'icône de la batterie.

Comment ajuster automatiquement la luminosité en fonction de la lumière ambiante
De nombreux ordinateurs portables et tablettes modernes ont un capteur de luminosité ambiante qui fonctionne de la même manière que celui des smartphones et des tablettes. Windows peut utiliser le capteur pour la «luminosité adaptative», ce qui augmente automatiquement la luminosité de votre affichage lorsque vous vous trouvez dans une zone claire et diminue sa luminosité dans une pièce sombre.
C'est pratique, mais certaines personnes trouvent que cela gêne également. Cela peut réduire ou augmenter automatiquement la luminosité de votre écran lorsque vous ne le souhaitez pas, et vous préférerez peut-être gérer la luminosité manuellement avec les paramètres ci-dessus. Vous voudrez peut-être l'essayer pour décider lequel vous préférez.
Pour activer ou désactiver cette fonctionnalité sous Windows 10, ouvrez l'application Paramètres, sélectionnez «Système», puis «Affichage». Activez ou désactivez l'option «Modifier la luminosité automatiquement lorsque l'éclairage change». Vous ne verrez cette option que si votre appareil est équipé d'un capteur de luminosité ambiante.

Développez la section «Affichage» ici, puis développez la section «Activer la luminosité adaptative». Les options proposées ici vous permettent de contrôler si la luminosité adaptative est utilisée lorsque vous êtes sur batterie ou lorsque vous êtes branché. Vous pouvez, par exemple, la désactiver lorsque vous êtes branché et la laisser activée lorsque vous êtes sur batterie.

Vous pouvez régler la luminosité de votre écran automatiquement et manuellement. Les deux ont leur heure et leur lieu. L’activation de la luminosité automatique ne vous empêchera pas non plus d’ajuster votre luminosité avec les touches de raccourci ou les options de Windows, de sorte que vous n’aurez rien à perdre en essayant toutes les options ci-dessus.