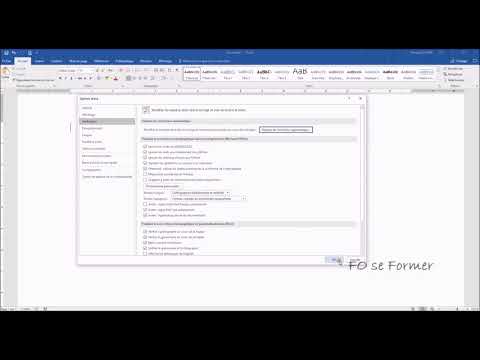Comment afficher et changer de mode de gestion de l'alimentation
Voyons d’abord ce que vous avez. Pour afficher vos modes de gestion de l'alimentation sous Windows 10, cliquez avec le bouton droit de la souris sur l'icône de la batterie dans la barre d'état système et choisissez «Options d'alimentation».

À partir de là, vous pouvez sélectionner votre mode d'alimentation préféré. Les options «Équilibré» et «Économiseur d'énergie» sont les valeurs par défaut, tandis que «Performances élevées» est masqué sous l'en-tête «Afficher les plans supplémentaires» en bas. Le fabricant de votre ordinateur a peut-être également inclus ses propres modes de gestion de l'alimentation et vous pouvez en créer de nouveaux si vous le souhaitez.

Quelle est la différence?
Chacun de ces modes de gestion de l'alimentation ne représente en réalité qu'un groupe de paramètres différent. Plutôt que de modifier les paramètres un par un, ces «plans» sont conçus pour fournir un moyen simple de basculer entre des groupes de paramètres courants. Par exemple:
- Équilibré: Equilibré augmente automatiquement la vitesse de votre processeur lorsque votre ordinateur en a besoin, et la réduit lorsque cela n’est pas nécessaire. C'est le réglage par défaut, et ça devrait aller la plupart du temps.
- Économiseur d'énergie: L'économiseur d'énergie tente d'économiser de l'énergie en réduisant constamment la vitesse du processeur et en abaissant la luminosité de l'écran, parmi d'autres paramètres similaires.
- Haute performance: Le mode hautes performances n’abaisse pas la vitesse de votre CPU quand il n’est pas utilisé, mais fonctionne à des vitesses plus élevées la plupart du temps. Cela augmente également la luminosité de l'écran. D'autres composants, tels que votre Wi-Fi ou votre lecteur de disque, peuvent également ne pas passer en mode d'économie d'énergie.
Mais vous n’avez pas besoin de vous fier à des résumés du fonctionnement des plans d’alimentation. Vous pouvez voir exactement ce qu'ils font ici. Dans la fenêtre Options d'alimentation, cliquez sur "Modifier les paramètres du plan" en regard d'un plan (par exemple, le plan équilibré), puis sélectionnez "Modifier les paramètres d'alimentation avancés". Le menu déroulant situé en haut de cette fenêtre vous permet de basculer entre plans d'alimentation, afin que vous puissiez voir exactement quels paramètres sont différents entre les plans.

Mais devriez-vous vous soucier de changer de plan d'alimentation?
Vous n'avez pas vraiment besoin de changer ces paramètres. L'équilibre sera un bon réglage pour presque tout le monde, presque tout le temps. Même si vous souhaitez augmenter la durée de vie de la batterie de votre ordinateur portable, vous pouvez toujours baisser manuellement le niveau de luminosité de l'écran. De toute façon, même si vous n’utilisez pas des logiciels exigeants sur votre ordinateur portable, la plupart des processeurs modernes passent en mode d’économie d’énergie à faible vitesse. De plus, lorsque vous utilisez un logiciel exigeant, Windows augmente automatiquement la vitesse de votre processeur. Ainsi, même si vous prévoyez de jouer à un jeu PC exigeant, vous pouvez laisser le plan de gestion de l'alimentation sur «Équilibré» et simplement lancer le jeu. Il utilisera toute la puissance de votre CPU.
Si vous avez un ordinateur portable, chaque forfait utilise des paramètres de batterie différents de ceux utilisés lorsqu'il est branché dans une prise. Le plan d'alimentation équilibré peut utiliser des paramètres plus agressifs lorsque votre ordinateur est connecté à une prise - par exemple, faire fonctionner les ventilateurs à plein régime pour refroidir le processeur. Si vous souhaitez utiliser les options les plus agressives et les plus performantes avec la batterie, le passage au mode hautes performances peut vous aider un peu. Mais même cela ne sera généralement pas perceptible.
Sous Windows 7 et 8, un clic gauche sur l'icône de la batterie fait apparaître un menu vous permettant de choisir entre les modes «Équilibré» et «Économie d'énergie». Sous Windows 10, un clic sur l'icône de la batterie ne vous montrera que les options de luminosité et l'activation du mode «Économiseur de batterie». Le mode «Économiseur de batterie» remplace avantageusement le mode d’alimentation «Économiseur d’énergie», car il diminue la luminosité de l’écran - un gros ajustement qui vous permettra d’économiser une bonne quantité d’énergie, même sur les ordinateurs modernes. Cela empêchera également les applications Windows 10 Store de s'exécuter en arrière-plan, ce qui ne sera utile que si vous utilisez beaucoup de ces applications plutôt que des applications de bureau traditionnelles.
Mieux encore, Battery Saver est automatiquement activé lorsque vous atteignez 20% d’autonomie de la batterie par défaut, et vous pouvez ajuster ce seuil. Cela signifie que le mode Économiseur de batterie peut s’allumer automatiquement lorsque vous en avez besoin - vous n’aurez pas besoin de changer de mode d’alimentation manuellement.

Au lieu de changer de forfait, configurez-en un à votre goût
Bien qu’il n’y ait aucune raison de basculer manuellement entre les régimes d’alimentation au fur et à mesure de vos journées, les plans d’alimentation restent utiles. Des paramètres tels que la luminosité de votre écran, lorsque votre écran s'éteint et votre ordinateur en veille sont liés à des modes de gestion de l'alimentation.
Pour ajuster les paramètres d'un plan d'alimentation, vous devez accéder à l'écran Options d'alimentation du panneau de configuration, puis cliquer sur «Modifier les paramètres du plan». Vous pourrez ensuite régler les différents paramètres de luminosité, d'affichage et de veille de l'écran. aimer. Il existe différentes options lorsque vous êtes connecté à une prise et lorsque vous utilisez des piles.

Certains des paramètres ici peuvent également être utiles pour le dépannage. Si votre connexion Wi-Fi interrompt fréquemment une connexion, vous pouvez modifier l'option «Mode d'économie d'énergie» sous «Paramètres de l'adaptateur sans fil» et l'empêcher de passer en veille pour économiser de l'énergie. Vous pouvez également réparer un périphérique USB instable en désactivant également les paramètres d'économie d'énergie USB.
Par conséquent, même si vous souhaitez peut-être ajuster les paramètres du plan d'alimentation équilibré, vous ne devriez pas vraiment avoir besoin de basculer entre les plans d'alimentation.
Même sur un PC de jeu, vous n'avez pas vraiment besoin d'activer le plan d'alimentation «Haute performance». Cela ne rendra pas votre CPU plus rapide. Votre CPU accélérera automatiquement à la vitesse maximale lorsque vous exécuterez un jeu exigeant. Haute performance peut simplement faire fonctionner votre processeur à une vitesse d'horloge plus élevée plus longtemps, ce qui générerait plus de chaleur et de bruit.
Pour presque tout le monde, le meilleur conseil est simplement d’oublier que des plans d’alimentation existent. Tenez-vous en au régime équilibré et ne vous en faites pas.