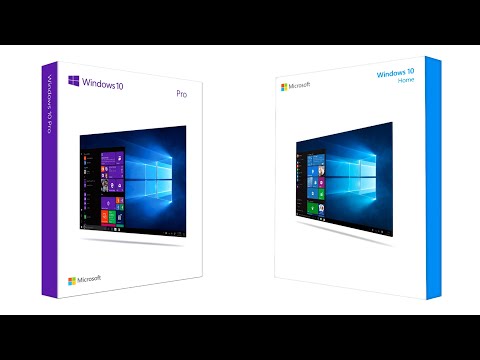Aussi populaires que les produits Apple soient devenus ces dernières années, la base d’utilisateurs Windows est toujours très nombreuse. Cela signifie souvent que ces utilisateurs se demandent comment faire en sorte que leurs iPhones et leurs iPads s'entendent bien avec leurs PC.
Une des choses que nous avons découvertes est qu’il est extrêmement facile d’accéder à vos photos et vidéos depuis un Mac, utiliser un PC sous Windows nécessite un peu plus de travail. Ce n’est pas trop difficile, mais ce n’est pas nécessairement élégant non plus. Cela dit, une fois que vous savez importer des photos et des vidéos sur votre appareil iOS, vous pouvez en faire le travail rapidement.
Lorsque vous branchez pour la première fois votre appareil iOS sur votre ordinateur Windows, il vous sera demandé d'autoriser votre PC à accéder à ses photos et vidéos.


Tout d’abord, ouvrez l’Explorateur de fichiers et naviguez jusqu’au répertoire de votre PC. Cliquez sur votre iPhone ou iPad, puis ouvrez le dossier intitulé «Stockage interne». Toutes vos photos et vidéos seront enregistrées dans le dossier DCIM.

Si vous effectuez une recherche, vous pouvez essayer de répertorier toutes vos photos par type, de manière à utiliser la chaîne de recherche “*.jpg” pour répertorier toutes les photos contenues sur votre téléphone. Toutefois, tous les fichiers de votre appareil se terminant par.jpg. de sorte que cela prendra aussi beaucoup de temps.

Si vous souhaitez en savoir plus sur la meilleure recherche de fichiers photo, nous vous recommandons de lire notre série Geek School, qui expliquera les détails de la recherche.
Nous espérons que cet article vous a été utile et vous donne les connaissances nécessaires pour utiliser facilement votre iPhone ou votre iPad avec votre PC Windows. Si vous avez des questions ou des commentaires à ajouter, nous vous encourageons à laisser vos commentaires dans notre forum de discussion.