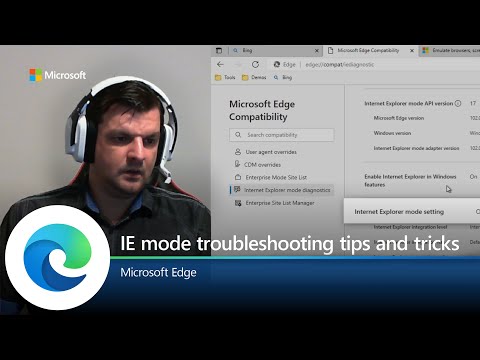Sous Windows 10/8/7, vous pouvez programmer l’initialisation automatique d’une tâche à l’aide de l’utilitaire Planificateur de tâches. Planificateur de tâches est un composant logiciel enfichable MMC (Microsoft Management Console). Il vous permet de créer une tâche qui ouvre automatiquement le programme selon le calendrier que vous avez choisi.
Par exemple, si vous utilisez un programme financier un certain jour chaque mois, vous pouvez planifier une tâche qui ouvre le programme automatiquement pour éviter le risque d'oubli pour l'ouvrir vous-même.
Assistant de création de tâche de base
Pour planifier une tâche à l'aide du planificateur de tâches:
1. Aller à Panneau de contrôle et rechercher Planificateur de tâches et l'ouvrir.
2. Cliquez sur le action menu, puis cliquez sur Créer une tâche de base.

3. Tapez un prénom pour la tâche et une description facultative, puis cliquez sur Suivant.

- Pour sélectionner une planification en fonction du calendrier, cliquez sur Quotidien, Hebdomadaire, Mensuel ou Une fois, cliquez sur Suivant; spécifiez le programme que vous souhaitez utiliser, puis cliquez sur Suivant.
- Pour sélectionner une planification basée sur des événements récurrents courants, cliquez sur Lorsque l'ordinateur démarre ou Lorsque je me connecte, puis cliquez sur Suivant.
- Pour sélectionner une planification en fonction d'événements spécifiques, cliquez sur Lorsqu'un événement spécifique est enregistré, cliquez sur Suivant. spécifiez le journal des événements et d'autres informations à l'aide des listes déroulantes, puis cliquez sur Suivant.

5. Pour programmer un programme pour commencer automatiquement, Cliquez sur Début un programme, puis cliquez sur Suivant.

6. Cliquez sur Parcourir pour rechercher le programme que vous souhaitez démarrer, puis cliquez sur Suivant.

7. Cliquez sur terminer.
Pour planifier l'exécution automatique d'une tâche au démarrage de l'ordinateur:
Si vous souhaitez qu'une tâche soit exécutée au démarrage de l'ordinateur, qu'un utilisateur soit connecté ou non, procédez comme suit.
1. Aller à Panneau de contrôle et rechercher Planificateur de tâches et l'ouvrir.
2. Cliquez sur le action menu, puis cliquez sur Créer une tâche de base.
3. Saisissez un nom pour la tâche et une description facultative, puis cliquez sur Suivant.
4. Cliquez sur Quand l'ordinateur démarre, puis cliquez sur Suivant.

5. Pour programmer un programme à démarrer automatiquement, cliquez sur Commencer un programme, puis cliquez sur Suivant.
6. Cliquez sur Parcourir pour rechercher le programme que vous souhaitez démarrer, puis cliquez sur Suivant.
7. Cochez la case Ouvrir la boîte de dialogue Propriétés de cette tâche lorsque je clique sur Terminer et cliquez sur terminer.
8. Dans la boîte de dialogue Propriétés, sélectionnez Exécuter si l'utilisateur est connecté ou non, puis cliquez sur D'accord.
C'est tout!