
Les informations contenues dans cet article doivent s’appliquer à la fois aux surfaces Surface Pro et Surface Pro 2. Nous l’avons testée avec une Surface Pro 2, mais les périphériques sont assez similaires, à part les composants internes.
Utiliser des raccourcis clavier spécifiques à une surface
Si vous avez une surface, vous avez probablement un clavier Type Cover ou Touch Cover. Ces claviers n’ont pas toutes les touches que vous trouverez sur les grands claviers. Pour compenser cela, Microsoft a ajouté diverses combinaisons de raccourcis clavier spécifiques à Surface que vous pouvez utiliser. Celles-ci ne sont pas imprimées sur le clavier lui-même, vous devez donc savoir qu’elles existent avant de pouvoir les utiliser.
- Fn + Casquettes: Verrouille les touches F1-F12 en tant que touches de fonction. Par exemple, les touches F1 et F2 activent ou désactivent normalement le rétroéclairage du clavier. Pour réellement appuyer sur F1, vous devez appuyer sur Fn + F1. Après avoir appuyé sur Fn + Caps, ils fonctionneront comme F1 et F2 en appuyant simplement sur une touche. Vous devez appuyer sur Fn + F1 ou F2 pour contrôler le rétroéclairage.
- Fn + barre d'espace: Capture d'écran. Cela enregistre une image de votre écran actuel dans votre presse-papiers, ce qui vous permet de la coller dans n’importe quelle application.
- Fn + Alt + Barre d'espace: Imprime l’écran pour la fenêtre actuelle seulement. Ceci enregistre une image de la fenêtre en cours dans le presse-papiers.
- Fn + Del: Augmente la luminosité de l'écran.
- Fn + Backspace: Diminue la luminosité de l'écran.
- Fn + flèche gauche: Accueil
- Fn + flèche droite: Fin
- Fn + flèche vers le haut: Page Up
- Fn + flèche vers le bas: Bas de page

Libérez de l'espace sur le disque dur en copiant la partition de récupération sur USB
La Surface Pro a un espace disque limité. En fait, le modèle le moins cher est doté de 64 Go d'espace de stockage, dont environ la moitié sera utilisée immédiatement par Windows. La partition de récupération, utilisée lors de l'actualisation et de la réinitialisation de votre PC, occupe environ 6 Go sur votre appareil. Si vous préférez économiser cet espace, vous pouvez utiliser un outil intégré à Windows pour déplacer la partition de récupération sur un lecteur flash USB, libérant ainsi de l’espace. Vous aurez besoin du lecteur flash USB si vous souhaitez actualiser ou réinitialiser votre Surface.
Pour ce faire, appuyez sur la touche Windows pour accéder à l'écran de démarrage et tapez Récupération à l'écran de démarrage pour effectuer une recherche. Cliquez sur l'option Créer un lecteur de récupération. Lorsque la fenêtre du lecteur de récupération apparaît, assurez-vous que l'option «Copier la partition de récupération du PC sur le lecteur de récupération» est sélectionnée et suivez les instructions de l'assistant. N'oubliez pas que vous aurez besoin d'une clé USB suffisamment grande pour contenir les fichiers du lecteur de récupération.

Ajuster la résolution DPI pour corriger les polices floues
La Surface Pro contient un écran 1920 × 1080 de 10,6 pouces. Il s’agit d’un affichage haute résolution. Si vous utilisez la résolution intégrale de l’écran de Surface Pro, vous devez vraiment plisser les yeux pour en sortir le contenu. C’est pourquoi la Surface Pro utilise l’échelle DPI pour agrandir les éléments à l’écran, les rendant ainsi plus grands et plus détaillés. Le texte, les images et les éléments d'interface sont tous beaucoup plus clairs et détaillés que sur les écrans à résolution inférieure.
Malheureusement, cette mise à l'échelle DPI nécessite que les développeurs le prennent en charge correctement. L’une des premières choses que vous découvrirez sur un PC Windows 8.1 doté d’un affichage DPI élevé est que de nombreux développeurs ne prennent toujours pas en charge la mise à l’échelle DPI. En fait, de nombreux utilitaires système propres à Microsoft ne le font pas non plus. Lorsqu'une application ne prend pas en charge la mise à l'échelle DPI, Windows la monte à 200% sous Windows 8.1. Le résultat sera une fenêtre plus grande, plus facile à voir, mais le texte et d’autres éléments apparaîtront flous. Pour corriger les polices floues dans une application, vous pouvez désactiver la mise à l'échelle DPI individuellement pour certaines applications.

Signer des documents avec le stylo de surface
Dans le passé, nous avons couvert diverses manières de signer électroniquement des documents sans les imprimer. Certaines de ces astuces ont consisté à signer un morceau de papier, à en prendre une photo avec votre webcam et à appliquer cette signature capturée à des documents. Avec un stylet de haute qualité comme celui fourni avec la Surface Pro, vous n’avez pas à utiliser de telles astuces. En fait, vous pouvez utiliser le stylet Surface pour signer des PDF directement sur votre écran et y enregistrer rapidement votre signature. C’est même possible avec l’application PDF Reader intégrée, vous n’avez donc pas besoin d’autres outils.
Pour ce faire, ouvrez simplement un PDF dans l'application Reader intégrée. Localisez l’endroit que vous souhaitez signer dans le document et signez-le directement sur votre écran à l’aide du stylet Surface. Faites glisser votre doigt de haut en bas pour accéder à la barre d'applications, appuyez sur Enregistrer sous et enregistrez le PDF. Lorsque vous l'enregistrez, l'application Reader inclut votre signature et tout ce que vous avez écrit sur le document. Vous pouvez ensuite envoyer le document enregistré par courrier électronique, après l'avoir signé directement sur votre écran.
Cette même astuce fonctionnera sur d'autres appareils Windows 8 dotés de stylets corrects.

Maîtriser le stylo de surface
Le stylo de surface ne sert pas uniquement à la signature de documents. Il utilise la technologie Wacom pour offrir 1024 niveaux de sensibilité à la pression différents dans les applications le prenant en charge, ce qui vous permet de l’utiliser davantage comme un stylo Wacom pour artiste professionnel que comme un stylet capacitif pour tablette bon marché.Vous pouvez jouer avec elle et ses niveaux de pression dans l'application Fresh Paint incluse.
Mais le stylo n’est pas simplement un outil d’artiste. C’est utile pour se déplacer dans le système, en particulier lorsque vous essayez d’utiliser le bureau Windows traditionnel complet de Surface Pro en mode tablette. C’est beaucoup plus précis qu’un doigt: le stylet était l’outil original de Microsoft pour interagir avec les tablettes Windows avant l’apparition de l’iPad.
Voici ce que vous pouvez faire avec le stylo Surface:
- Survoler le stylo au-dessus de l'écran: Déplace le curseur de la souris pour vous permettre d'effectuer des actions de survol de la souris.
- Appuyez sur le stylo à l'écran: Effectue un clic gauche.
- Appuyez sur l'écran et maintenez enfoncé: Effectue un clic droit après un moment d’attente.
- Maintenez le bouton du stylo et appuyez sur le stylo à l'écran: Effectue un clic droit immédiatement. (Le bouton est situé près du bas du stylet. Il s’agit de la partie du stylet qui se connecte magnétiquement au port de chargement de Surface Pro.)
Dessiner sur l'écran avec plusieurs niveaux de pression nécessite une application prenant en charge les niveaux de pression. Cela inclut tout, de l'application facile Fresh Paint incluse avec Windows à Photoshop sur le bureau. En tournant le stylo, vous pourrez également utiliser la gomme à l'écran, ce qui effacera tout ce que vous avez dessiné.

Connecter les prises casque et micro standard
Comme beaucoup de nouveaux appareils, des smartphones et tablettes aux Ultrabooks et MacBooks, le Surface Pro n’est équipé que d’une seule prise audio. Vous pouvez y brancher un casque standard. Si vous avez un casque avec microphone conçu pour un smartphone, vous pouvez le brancher sur le port et l’utiliser normalement. Si vous avez un casque USB ou Bluetooth, vous pouvez le connecter à la Surface et l’utiliser normalement avec son microphone.
Mais que se passe-t-il si vous avez un casque utilisant les anciennes prises de casque et de microphone standard? Vous serez surpris de découvrir que vous ne pouvez pas brancher le connecteur du micro sur votre Surface. Si vous souhaitez vraiment utiliser un casque avec votre Surface, vous pouvez choisir un adaptateur qui convertira les connecteurs de casque et de microphone séparés en un connecteur de casque combiné. Assurez-vous de brancher le kit oreillette sur l'adaptateur avant de le connecter à votre Surface.
Nous avons acheté un adaptateur StarTech MUYHSMFF d'Amazon et pouvons vérifier qu'il fonctionne avec le Surface Pro. Cet adaptateur devrait également fonctionner avec d'autres ordinateurs portables modernes n'offrant qu'un seul port pour casque, y compris les MacBook et Ultrabooks. Nous espérons que d’autres adaptateurs similaires fonctionneront également.

Si vous utilisez une Surface Pro, veillez à la maintenir à jour. Microsoft propose des mises à jour mensuelles du firmware via Windows Update. Dans le passé, ils ont ajouté de nouvelles fonctionnalités (comme les raccourcis clavier ci-dessus), corrigé des bugs et amélioré la durée de vie de la batterie.

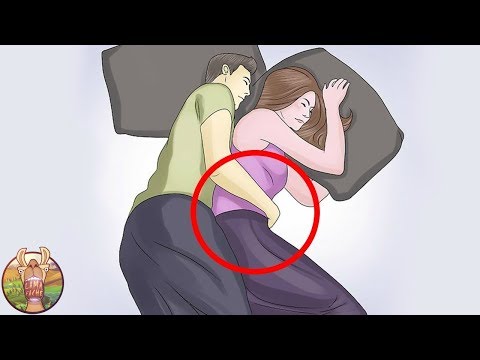

![Une vraie alternative iTunes pour Windows - 8 nouvelles fonctionnalités pour maîtriser l'iPhone [Giveaway sponsorisé] Une vraie alternative iTunes pour Windows - 8 nouvelles fonctionnalités pour maîtriser l'iPhone [Giveaway sponsorisé]](https://i.technology-news-hub.com/images/blog/a-real-itunes-alternative-for-windows-8-new-features-to-master-iphone-sponsored-giveaway-2-j.webp)



