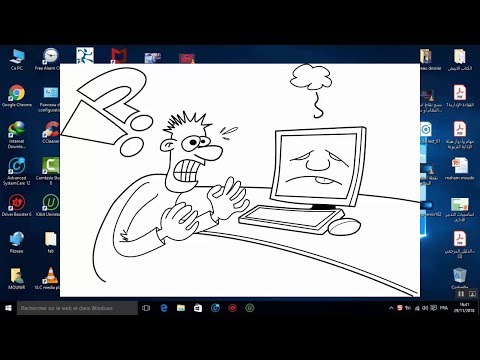Nous avons vu précédemment comment chiffrer des clés USB avec BitLocker To Go dans Windows 7. Dans ce post, nous verrons comment activer et utiliser BitLocker To Go dans Windows 10/8 sécuriser dispositifs de stockage portables. Les périphériques de stockage portables peuvent être des lecteurs Flash, des cartes SD et des disques durs externes.
Dispositifs de stockage portables sécurisés
Comme vous le savez, BitLocker chiffre les disques durs de votre ordinateur pour offrir une protection renforcée contre le vol ou l'exposition de données sur les ordinateurs et les disques amovibles perdus ou volés, ainsi qu'une suppression plus sécurisée des données lorsque des ordinateurs protégés par BitLocker sont mis hors service, car il est beaucoup plus difficile à récupérer des données supprimées à partir d'un lecteur crypté que d'un lecteur non crypté.

BitLocker To Go dans Windows 10
Le chiffrement de lecteur BitLocker sur des lecteurs de données amovibles est appelé BitLocker To Go. BitLocker est disponible dans Windows 10/8 Pro, Windows 10/8 Enterprise et toutes les éditions de Windows Server 2016/2012.
Nous utilisons tous des clés USB ou des clés USB. Nous les transportons car ils sont très petits et pratiques, tout en ayant une grande capacité de stockage. Mais il y a de fortes chances que vous l'ayez égaré ou même volé par quelqu'un. Donc, tout ce qui est sur cette clé USB peut être vu par n'importe qui.
Nous verrons comment sécuriser notre stockage portable en le chiffrant à l'aide de BitLocker To Go, afin que personne ne puisse les lire, à moins de posséder une clé pour le déverrouiller. Nous verrons comment le faire étape par étape.
Chiffrer le lecteur flash à l'aide de BitLocker To Go
Connectez votre clé USB à protéger à votre système Windows. Lancez le Panneau de configuration en tapant Panneau de configuration dans l'écran de démarrage, recherchez l'icône du chiffrement de lecteur BitLocker et ouvrez-la. Si vous ne parvenez pas à localiser dans le Panneau de configuration, recherchez-le simplement dans la zone de recherche du Panneau de configuration.

Vous obtiendrez un écran comme celui-ci, cliquez sur ‘ Activer bitlocker ’Pour votre lecteur de données amovible.

Si vous ne pouvez pas voir ‘Activer bitlocker’Lien, cliquez sur la flèche qui se trouve à droite du nom du lecteur amovible.


Il vous sera ensuite demandé comment vous souhaitez déverrouiller le lecteur. Comme beaucoup de gens qui n’ont pas de sécurité basée sur une carte à puce, nous allons cocher la case " Utilisez un mot de passe pour déverrouiller le lecteur" Tapez et retapez un mot de passe fort, puis cliquez sur Suivant.

On vous demandera ensuite - Comment voulez-vous sauvegarder votre clé de récupération. Cette étape est très importante. Si vous oubliez votre mot de passe ou si vous perdez votre carte à puce, vous pouvez utiliser cette clé de récupération sauvegardée pour déverrouiller votre lecteur. Vous pouvez donc l’imprimer et le conserver en toute sécurité, ou l’enregistrer dans un fichier ou sur votre compte Microsoft, sous Windows 10/8.


Quand vous choisissez Chiffrer uniquement l'espace disque utilisé En option, seule la partie du lecteur contenant des données sera cryptée. L'espace disque disponible ne sera pas crypté. Ainsi, le cryptage est beaucoup plus rapide sur les lecteurs vides ou partiellement vides que les implémentations précédentes de BitLocker.
BitLocker chiffre automatiquement les nouvelles données à mesure que vous les ajoutez. De même, si vous activez BitLocker sur un lecteur (ou un PC) déjà utilisé, envisagez de chiffrer le lecteur entier. Cela garantit que toutes les données sont protégées, même les données que vous avez supprimées précédemment mais qui peuvent toujours contenir des informations récupérables. Alors choisissez en conséquence.

Une fois que vous avez cliqué sur Suivant, il vous sera demandé de confirmer - Êtes-vous prêt à chiffrer ce lecteur. Cliquer sur Commencer à chiffrer.



Déverrouiller un lecteur crypté à l'aide de BitLocker To Go
Chaque fois que vous connectez ce lecteur Flash crypté au PC, vous recevez un message Ce lecteur est protégé par BitLocker Il apparaît dans le coin supérieur droit pendant un certain temps, puis disparaît



Quoi qu’il en soit, si vous ne cliquez pas sur le message, vous pouvez le déverrouiller à l’aide de l’explorateur de fichiers avant de l’effacer, ce qui l’affiche en tant que disque amovible. Faites un clic droit sur l’icône pour obtenir le ‘ Déverrouiller le lecteur… ’Option.


Désactiver BitLocker To Go
Si nous voulons à nouveau utiliser ces lecteurs comme des lecteurs normaux, pouvons-nous désactiver le cryptage BitLocker? Voici comment vous pouvez le faire.
Connectez votre clé USB ou tout autre périphérique de stockage portable à votre PC, déverrouillez-la en saisissant le mot de passe indiqué dans l'article. Une fois déverrouillé, dans l'Explorateur de fichiers, cliquez avec le bouton droit de la souris sur l'icône du lecteur non verrouillé, puis cliquez sur Gérer BitLocker.


Cliquer sur Désactiver BitLocker option pour votre lecteur.


Articles Similaires:
- Fonctionnalité Microsoft BitLocker dans Windows 10/8/7
- Modifier l'emplacement par défaut pour l'enregistrement de la clé de récupération BitLocker
- Récupérez des données à partir d'un lecteur chiffré BitLocker inaccessible à l'aide de l'outil de réparation BitLocker
- Comment utiliser l'outil de préparation de lecteur BitLocker à l'aide de l'invite de commande
- Alternatives TrueCrypt: AESCrypt, FreeOTFE et DiskCryptor