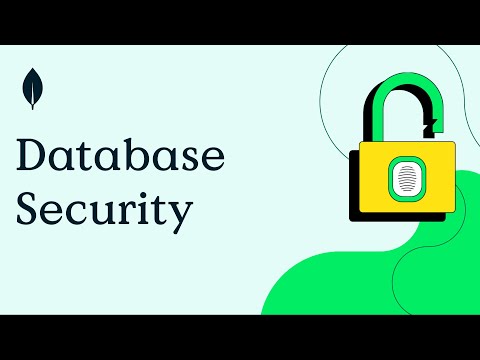Evernote est l'une des meilleures applications de prise de notes multiplates-formes disponibles pour Windows. Bien qu’il soit livré en deux versions, le Édition gratuite est plus que suffisant pour un utilisateur régulier, qui souhaite prendre des notes ou définir un rappel. Avec Evernote, vous pouvez non seulement prendre des notes quotidiennes, mais aussi créer des notes protégées par mot de passe, partager vos notes avec quelqu'un d'autre, couper une page Web dans Evernote directement à partir du navigateur Web et bien plus encore. Si vous utilisez Novel Evernote pour la première fois ou si vous êtes déjà utilisateur, vous pouvez les consulter. Trucs et astuces Evernote afin que vous puissiez être plus productif et prendre des notes plus rapidement.
Meilleurs trucs et astuces Evernote
Tous ces conseils et astuces ont été testés sur la version Evernote pour Windows PC.
1] Vérifier l'utilisation de la mémoire

Trois comptes Evernote différents fournissent trois mémoires ou espaces différents pour stocker vos notes. La version gratuite offre 60 Mo de stockage. Par conséquent, si cela ne vous suffit pas et que vous souhaitez vérifier l'utilisation mensuelle avant d'opter pour un compte premium, vous pouvez certainement le faire. Aller à Outil> Informations sur le compte. Vous y trouverez votre nom d'utilisateur, votre nom complet, votre type / niveau de compte (Basique, Plus, Premium), votre identifiant de messagerie spécifique à Evernote, les appareils liés et les statistiques d'utilisation mensuelles. La barre bleue définit l'espace utilisé.
2] Modifier les préférences de synchronisation

Evernote synchronise en temps réel toutes les notes de tous les appareils connectés. Par défaut, il synchronise les notes toutes les 5 minutes. Toutefois, si vous le souhaitez, vous pouvez modifier les préférences de synchronisation des notes en fonction de vos besoins. Pour cela, rendez-vous sur Outils> Options> Synchronisation. Suite à cela, vous obtiendrez ces options:
- Activer la synchronisation instantanée
- Synchroniser les modifications à la sortie
- Synchroniser en arrière-plan
- Synchroniser automatiquement toutes les N minutes (où N = 5/10/15/30 minutes, jour ou heure)
3] Vérifier l'historique des versions

Si vous avez modifié une note pendant longtemps et que vous souhaitez maintenant revenir à une version précédente de cette note, vous pouvez le faire. Ouvrez n’importe quelle note pour laquelle vous vérifiez l’historique des versions et appuyez sur la touche Ctrl + Maj + I bouton. Sinon, cliquez sur le bouton Note Info bouton visible dans le coin supérieur droit de chaque note. Ensuite, cliquez sur le Voir l'historique bouton. Cela vous permettra d'ouvrir une fenêtre où vous pourrez trouver toutes les dates et heures auxquelles la note a été modifiée et sauvegardée. Cliquez sur une date pour vérifier la version de cette période. Frappé le Importation bouton à côté de la date pour écraser la note actuelle avec cette version particulière.
4] Recevoir un rappel par email

Si vous souhaitez recevoir un e-mail de rappel, vous pouvez le définir. Tous les e-mails seront envoyés à l'ID de messagerie du compte. Aller à Outils> Options> Rappels. Par défaut, le Recevoir des emails de rappel option non cochée. Cochez la case correspondante et cliquez sur le bouton D'accord bouton.
5] Partager le cahier avec des amis

Si vous avez créé un projet et que vous souhaitez le partager avec des amis, vous devez créer un bloc-notes. Ensuite, il vous sera plus facile de partager diverses notes et de les éditer en temps réel. Après avoir créé une note, cliquez dessus avec le bouton droit de la souris, sélectionnez Partager le cahier, entrez l’identifiant email dans le champ À section et appuyez sur le bouton Envoyer.
Astuce Bonus: Créer un raccourci pour Tag et Notebook Evernote.
Evernote est une application de prise de notes très utile et facile à utiliser pour Windows et une excellente alternative à OneNote. J'espère que ces trucs et astuces Evernote vous seront utiles.
Si vous êtes un utilisateur OneNote, vous pouvez consulter ces conseils et astuces OneNote.