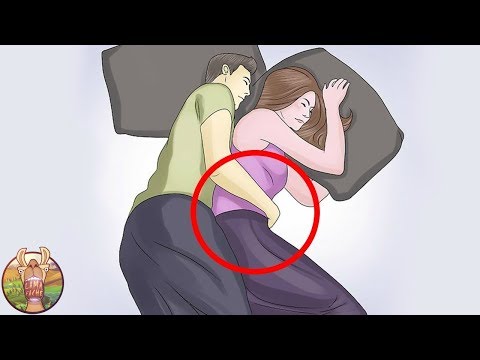Utiliser le clavier
Si vous préférez utiliser le clavier avec la souris, vous pouvez sélectionner rapidement et facilement le contenu à l'aide de la touche «Shift» avec d'autres touches pour sélectionner différents blocs de contenu. Le tableau suivant répertorie les différentes commandes du clavier que vous pouvez utiliser pour sélectionner du contenu dans Word.
| Pour sélectionner… | Presse… |
| Un caractère à la fois à droite de l'emplacement du curseur | Maj + → |
| Un caractère à la fois à gauche de l'emplacement du curseur | Maj + ← |
| Un bloc de contenu de la position du curseur à la fin de la ligne | Maj + Fin |
| Un bloc de contenu de la position du curseur au début de la ligne | Maj + Accueil |
| Un bloc de texte du pointeur d'insertion à une ligne ci-dessus | Maj + ↑ |
| Un bloc de texte du pointeur d'insertion à une ligne ci-dessous | Maj + ↓ |
L'image suivante montre un exemple d'utilisation de la touche «Shift» et de la flèche vers le bas pour sélectionner plusieurs lignes.

En utilisant la souris
La sélection du contenu à l'aide de la souris est la méthode la plus courante pour sélectionner du contenu et constitue un moyen simple de sélectionner de grandes quantités de contenu. Placez simplement la souris sur le début du contenu que vous souhaitez sélectionner, puis cliquez et faites glisser le contenu que vous souhaitez sélectionner. Le contenu est mis en évidence ou sélectionné. Arrêtez de faire glisser la souris (relâchez le bouton de la souris) pour marquer la fin du bloc de contenu.
Lorsque vous arrêtez de sélectionner du contenu avec la souris, une mini barre d'outils s'affiche pour vous permettre d'appliquer rapidement et facilement un formatage de base au contenu sélectionné.

Utilisation du mode d’extension (F8)
Lorsque vous appuyez sur «F8» dans Word, le mode d’extension est activé. Ceci ancre le curseur à son emplacement actuel en vue de la sélection du contenu. Déplacez le curseur à l'aide des touches fléchées du clavier pour modifier la taille de la sélection.
Vous pouvez utiliser le mode Extend pour sélectionner différentes parties de votre contenu. Par exemple, appuyer une fois sur «F8» active le mode extension. Lorsque vous appuyez une seconde fois sur «F8», le mot actuel est sélectionné. Si vous appuyez une troisième fois sur «F8», la phrase en cours est sélectionnée. Une quatrième pression sur «F8» sélectionne le paragraphe actuel et une cinquième fois, le document entier, de haut en bas.


Parfois, il est utile de sélectionner un contenu non séquentiel dans un bloc. Peut-être que vous voulez seulement sélectionner un certain nombre de caractères sur chaque ligne. Pour ce faire, appuyez sur «Ctrl + Maj + F8» et utilisez les touches de direction pour inclure le contenu que vous souhaitez sélectionner.

Si vous souhaitez utiliser la souris pour sélectionner un bloc de contenu plutôt que les touches de direction, vous pouvez le faire en maintenant simplement la touche enfoncée. Alt après avoir appuyé sur «F8» lors de la sélection. Le contenu est sélectionné de la même manière que si vous appuyez sur «Ctrl + Maj + F8».
Rappelez-vous qu'une fois que vous entrez dans le mode Extend, vous devez soit modifier le texte, soit appuyer sur «Esc» pour quitter le mode Extend.
Sélection du document entier
Vous pouvez sélectionner rapidement le contenu d'un document entier. Si votre document est très long, il est utile d’utiliser une commande pour sélectionner rapidement l’ensemble du document. Pour ce faire, assurez-vous que l'onglet «Accueil» est sélectionné. Dans la section «Édition», cliquez sur «Sélectionner», puis sélectionnez «Tout sélectionner» dans le menu déroulant. Le document entier est sélectionné.