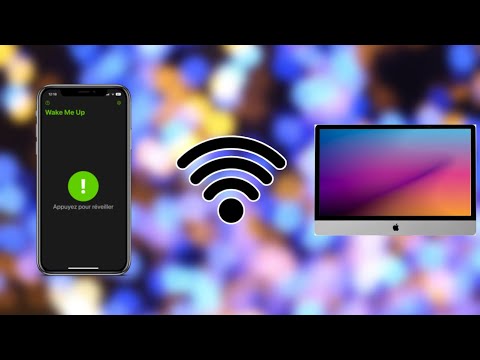Si lors de l’exécution de votre navigateur Web Mozilla Firefox sous Windows 10 / 8.1, vous recevez un Impossible de charger XPCOM message d'erreur, à chaque fois que vous l'exécutez, voici quelques points que vous voudrez peut-être essayer de dépanner et de résoudre le problème.
Firefox ne peut pas charger XPCOM

Cette erreur de démarrage de Firefox peut généralement se produire après une restauration du système Windows ou si vous l'exécutez dans un bac à sable. En fait, moi aussi, j'ai reçu ce message quelques jours après avoir restauré le système plusieurs fois afin de résoudre d'autres problèmes.
1] Ouvrez le menu Firefox, cliquez sur le bouton “?” Aide et sélectionnez Redémarrer avec les addons désactivés. Si cela résout votre problème, vous devrez peut-être désactiver certains modules complémentaires.
2] Créer un nouveau profil Firefox et voir si cela fait disparaître le problème.
3] Réinitialiser Firefox et voir si cela vous aide.
4] Si rien n’aide, vous devrez peut-être Firefox fraîchement installé.
Sauvegardez vos signets et vos mots de passe enregistrés dans un endroit sûr. Désinstallez Firefox. Sélectionnez l'option Supprimer mes données personnelles Firefox et mes personnalisations. N'oubliez pas que lorsque vous procédez ainsi, tous les dossiers de profil seront supprimés et vous perdrez des données personnelles telles que les signets et les mots de passe. C'est pourquoi j'ai dit - sauvegardez-les d'abord.
Vérifiez le dossier Program Files. Supprimez C: Fichiers de programme Mozilla Firefox ou C: Fichiers de programme (x86) Mozilla Firefox, selon votre cas.
Supprimez également les dossiers suivants si vous les voyez sur votre ordinateur. Les dossiers peuvent être cachés et vous devrez peut-être les afficher via l'option de dossier:
- C: Utilisateurs nom d'utilisateur AppData Local Mozilla Firefox
- C: Utilisateurs nom d'utilisateur AppData Local Mozilla updates
- C: Utilisateurs nom d'utilisateur AppData Local VirtualStore Program Files Mozilla Firefox
Utilisez un nettoyeur de registre sûr, tel que le logiciel gratuit CCleaner, pour éliminer les fichiers inutiles sur votre PC et pour nettoyer le registre Windows d'entrées Firefox résiduelles.
Redémarrez votre ordinateur Windows et installez Firefox à nouveau, après l'avoir téléchargé à partir de son site officiel.
Encore une fois - installer simplement la dernière version de Firefox sur votre installation existante peut aussi aider. Cela a fonctionné pour moi au moins.
Voulez-vous jeter un coup d'œil à ceux-ci
- Mozilla Firefox continue de ralentir sous Windows
- Restaurer les marque-pages Firefox supprimés
- Votre connexion n'est pas sécurisée dans Firefox
- Firefox gèle ou se bloque sous Windows.