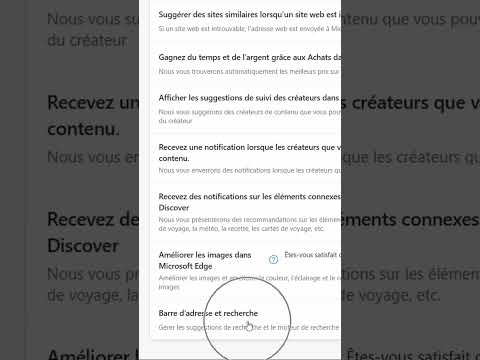le Application Personnes de Windows 10 est une application géniale de gestion des contacts utilisée par Windows 10 PC aussi bien que Téléphone mobile Windows 10 utilisateur. Contacts ou carnet de contacts est une autre bonne application intégrée des ordinateurs Apple Mac pour gérer vos contacts. En termes de fonctionnalités, les deux sont assez similaires.
Toutefois, le problème se produit lorsque vous essayez de déplacer vos contacts d'un ordinateur Mac vers un ordinateur Windows 10. Dans cet article, nous vous ferons savoir comment vous pouvez importer des contacts Apple dans l'application Windows 10 People - et aussi comment importer des contacts Apple dans Outlook ainsi que les contacts Windows.
Importer des contacts Apple dans Windows 10
Pour effectuer cette migration, vous n'avez besoin d'aucun outil tiers, car les options intégrées de Contacts Apple, et Application People de Windows 10 peut faire le travail assez bien.
Tout d’abord, ouvrez Contacts Apple. Pour cela, vous pouvez utiliser l’aide de la recherche Spotlight et utiliser l’icône épinglée dans Dock. Après cela, sélectionnez les contacts que vous souhaitez migrer vers l'application Contacts de Windows 10. Si vous souhaitez sélectionner tous les contacts, vous devez appuyer sur Commande + A et cliquer avec le bouton droit de la souris sur le contact sélectionné, puis choisir Export vCard.

Après avoir déplacé vos contacts sur votre PC Windows, cliquez dessus avec le bouton droit de la souris, allez à Souhait ouvert et sélectionnez Personnes. Comme je l'ai déjà dit, vous pouvez aussi choisir soit Perspective ou Contacts Windows ainsi que.
Si vous avez sélectionné Personnes, vous obtiendrez une fenêtre dans laquelle vous devrez enregistrer chaque contact un par un.

Si vous avez choisi Perspective, vous obtiendrez une fenêtre comme celle-ci, dans laquelle vous pourrez entrer le nom complet, la société, le titre du poste et d’autres informations.

Comme avec Outlook et l'application Windows People, vous pouvez enregistrer les contacts exportés dans Contacts Windows ainsi que. Dans ce cas, vous obtiendrez une fenêtre de ce type dans laquelle vous pourrez entrer un nom, un identifiant de courrier électronique, une adresse personnelle, une adresse professionnelle, une date de naissance, des notes de base, etc.