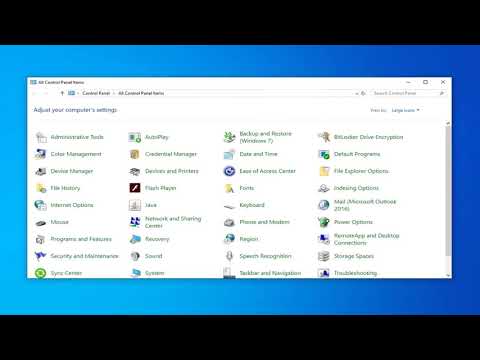Dans un article récent, nous avons expliqué comment commencer à utiliser Outlook. Nous souhaitons aujourd'hui l'étendre à la gestion de contacts. Vos contacts seront au centre de votre expérience Outlook, de vos correspondants et de votre utilisation de l’application.
Comme vous pouvez vous en douter, vous pouvez gérer beaucoup de contacts avec Outlook. Il est donc logique de configurer un carnet d'adresses avant de l'utiliser.
Création d'un carnet d'adresses
Pour commencer à gérer vos contacts, la première chose à faire est d’ouvrir le mode Contacts afin que vous puissiez vous mettre au travail. Il existe de nombreuses façons d’ajouter des contacts à votre carnet d’adresses. Au début, vous êtes susceptible d’importer votre carnet d’adresses à partir d’une autre source, telle que votre messagerie Web ou un autre programme de messagerie.
Remarque: pour chaque compte de messagerie que vous avez, vous allez avoir un carnet d'adresses. Dans ce cas particulier, nous avons un carnet d'adresses local pour notre fichier de données Outlook local et un autre carnet d'adresses associé à notre compte de messagerie.
Dans tous les cas, abordons les bases afin que, si vous n’avez pas de carnet d’adresses à importer, vous puissiez commencer à ajouter des contacts manuellement. Dans la capture d'écran suivante, nous voyons pour l'instant une partie de notre nouveau carnet d'adresses entièrement vide.



Dans ce cas, nous choisirons cette dernière solution pour gagner du temps lors de la frappe. Après quoi, nous cliquerons sur «Enregistrer et fermer» pour afficher les nouvelles entrées de votre carnet d’adresses.

Si vous utilisez un service de messagerie Web ou un autre, vos contacts sont probablement présents et doivent être importés dans Outlook. Si vous souhaitez entrer chaque contact un par un, vous êtes le bienvenu, mais nous vous recommandons d’importer votre liste de contacts principale, qu’elle provienne de Thunderbird, de Gmail ou d’un autre service de messagerie.
Importation et exportation d'enregistrements de contacts
Que vous utilisiez Gmail ou Yahoo Mail !, ou que vous possédiez un compte de messagerie datant de 1997, que vous avez soigneusement conservé, contacts et autres, vous devrez inévitablement créer des contacts en masse dans vos contacts Outlook.
Pour ce faire, vous pouvez exporter des contacts d'une autre source, puis les importer dans Outlook. Normalement, cela s’accomplit facilement en accédant simplement aux paramètres ou aux options de votre compte de messagerie ou de votre client, puis en choisissant l’option Exporter les contacts.

vCard? Qu'est-ce qu'une vCard?
Vous avez peut-être entendu parler de vCards (fichier de carte virtuelle ou.VCF), vous en avez peut-être même reçu un ou en avez utilisé un. Les vCards sont un format de carte de visite électronique standard que vous pouvez échanger avec d'autres personnes, par exemple via une signature électronique ou une pièce jointe.
Quoi qu'il en soit, il existe plusieurs façons de gérer les vCards dans Outlook. Le scénario le plus probable est celui où vous devrez peut-être importer un contact ou exporter vers une vCard. How-To Geek a une description complète de ce processus, qui vous permettra de vous mettre rapidement au courant.
Parfois, plusieurs cartes vCard peuvent être stockées dans un seul fichier vCard. Si vous essayez toutefois de convertir ce fichier, seule la première vCard du fichier sera importée. Afin de surmonter cette limitation, vous devez d'abord convertir en un fichier.CSV, puis l'importer dans Outlook. Nous vous recommandons de lire cet article pour une description complète de ce processus.
Enfin, vous pouvez exporter tous vos contacts vers des vCards individuelles ou une seule vCard principale, comme décrit dans le paragraphe précédent. Encore une fois, nous avons un excellent petit tutoriel sur la façon de procéder. Vous devriez donc être à même de savoir comment obtenir vos cartes de vCard dans Outlook et en sortir avec une relative facilité.
Créer et gérer des groupes de contacts
Discutons des groupes maintenant, car vous pouvez envoyer rapidement un message à un groupe sélectionné d’âmes, vous assure de ne pas oublier d’inclure personne et vous évite de saisir chaque nom dans le champ À:.
Pour configurer un groupe de contacts, cliquez sur "Nouveau groupe de contacts" sur le ruban.


Lorsque vous avez terminé, cliquez sur «OK».



Options de personnes
Si vous cliquez sur «Fichier -> Options», vous pouvez configurer Outlook de différentes manières dans différentes catégories.


La gestion des contacts Outlook est assez simple, mais comme vous l’avez vu, vous pouvez leur en faire bien plus pour les maintenir correctement. Si vous avez plus d'informations dans vos contacts qu'un simple nom et une adresse e-mail, cela complètera votre expérience Outlook.
Cela dit, si vous souhaitez toujours utiliser Gmail comme fournisseur de messagerie principal, vous pouvez toujours utiliser Outlook pour vous aider à gérer vos contacts, tout en les synchronisant avec votre compte Gmail.