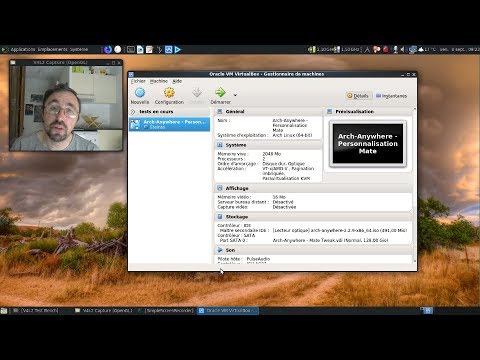Apple a également ajouté un clavier «QuickType» offrant des prédictions du mot suivant au-dessus du clavier. À l’avenir, s’il existe une nouvelle fonctionnalité de clavier intéressante, telle que la prédiction de mots ou la lecture à la volée, vous pouvez installer un clavier tiers pour l’obtenir immédiatement.
Obtenir des claviers tiers
Tout d’abord, vous devrez installer un ou plusieurs claviers tiers sur votre appareil. Ce ne sont que des applications et sont disponibles dans l’App Store comme d’autres applications.
Voici quelques-uns des claviers d’Apple dans l’App Store pour le lancement d’iOS 8:
- SwiftKey (gratuit): Un clavier libre qui tente de fournir de meilleures prévisions. Il vise à apprendre vos habitudes de frappe en construisant un profil des mots que vous utilisez. Il peut synchroniser ce profil sur tous vos appareils, mais vous pouvez également désactiver cette fonctionnalité. SwiftKey inclut également des fonctionnalités de glissement vers le clavier et est totalement gratuit. C'est un excellent clavier pour commencer si vous voulez jouer avec un autre clavier.
- Swype (0,99 $): C’est le clavier original qui a inventé le glissement vers le clavier. Il semble avoir encore un avantage en matière de balayage.
- Fleksy (0,99 $): Fleksy est un clavier minimal qui repose sur des gestes de balayage et d’autres actions non évidentes pour accélérer la frappe. Il a également pas mal de thèmes disponibles pour cela.
- MyScript Stack (gratuit): Avez-vous déjà utilisé un périphérique Palm OS? Ce clavier fonctionne de la même manière: vous gribouillez un caractère avec votre doigt et le clavier convertit votre gribouillage en lettre.
- KuaiBoard (1,99 $): Ce clavier est fondamentalement juste un presse-papiers qui aide à la saisie de texte répétitive.
Ces claviers montrent ce qui est maintenant possible sur iOS. Il existe maintenant même un clavier GIF - comme Riffsy - pour insérer rapidement des GIF animés dans d'autres applications.

Activer les claviers tiers
Pour activer un nouveau clavier après l’avoir installé, vous devez aller dans Paramètres après l’avoir installé. Accédez à Paramètres> Général> Claviers> Claviers. Appuyez sur Ajouter un nouveau clavier et sélectionnez le clavier que vous venez d'installer.
Vous pouvez activer plusieurs claviers tiers ici afin de pouvoir basculer facilement entre eux.

Donner un accès Internet au clavier
Pour donner à un clavier un accès complet à Internet - par exemple, en permettant à SwiftKey de synchroniser votre profil de frappe sur tous vos appareils - appuyez sur le nom du clavier que vous avez ajouté sur l'écran Claviers et activez «Autoriser l'accès complet».
Apple note qu'il pourrait s'agir d'un problème de sécurité, car le clavier pourrait éventuellement transmettre les données privées que vous saisissez, telles que votre mot de passe ou les informations de votre carte de crédit. Les claviers n’ont pas d’accès Internet par défaut pour cette raison, et vous n’avez pas à activer l’accès Internet pour utiliser un clavier. Certaines fonctionnalités du clavier, telles que la synchronisation de SwiftKey, ne sont disponibles qu’avec un accès Internet.

Basculer sur un clavier tiers
Une fois que vous avez activé un clavier sur l’écran Paramètres, vous pourrez l’utiliser. Affichez le clavier dans n'importe quelle application et appuyez sur l'icône représentant un globe terrestre dans le coin inférieur gauche du clavier pour parcourir les claviers disponibles.
Vous pouvez également appuyer longuement sur l'icône en forme de globe pour afficher une liste des claviers disponibles - la même liste que celle configurée sur l'écran Paramètres du clavier. Appuyez sur le nom d'un clavier pour y accéder.


Configurer un clavier
Chaque clavier installera également sa propre icône d'application sur votre écran d'accueil. Vous pouvez ouvrir l'application pour afficher les paramètres et configurer le clavier. Les applications contiennent souvent des informations sur l'utilisation du clavier. Pour désinstaller un clavier, supprimez l'application comme vous le feriez normalement - appuyez longuement sur l'icône de l'application sur votre écran d'accueil et appuyez sur le X qui apparaît.

En gros, ce processus sera le même, quels que soient les claviers tiers que vous installerez à l’avenir. La possibilité d'activer plusieurs claviers tiers et de les parcourir d'un seul clic est pratique: elle vous permet d'installer des claviers plus spécialisés et de basculer rapidement entre eux sans ouvrir de menus.