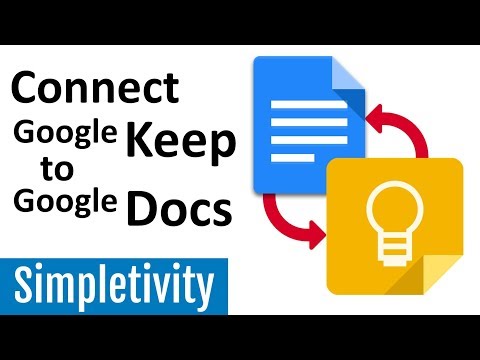Vous avez peut-être déjà entendu parler de FileZilla, un logiciel FTP gratuit. Dans ce tutoriel, je vais vous expliquer comment installer les éditions serveur et client de ce logiciel gratuit et installer la mise en réseau de deux PC Windows à l’aide de FileZilla.
L'édition client vous aidera si vous souhaitez transférer des fichiers. Si vous voulez rendre les fichiers disponibles pour d'autres, vous devez vous procurer l'édition Server de FileZilla.
Installer FileZilla Server sur un PC Windows
Commençons par apprendre comment installer FileZilla Server sur un PC Windows.
- Télécharger la configuration de Serveur FileZilla de ici et ouvrez le fichier exécutable.
- Acceptez pour tout et cliquez sur “Suivant”. Vous verrez la fenêtre «Choisir les composants».
-
Sélectionnez le "Standard" dans le menu déroulant et cliquez sur "Suivant".

Image -
Dans les options «Paramètres de démarrage», sélectionnez «Installer en tant que service, démarré avec Windows (par défaut)» dans le menu déroulant et dans la zone de texte du port, écrivez « 14147 ”. Cliquez sur Suivant.

Image -
Dans la fenêtre «Paramètres de démarrage» suivante, sélectionnez «Démarrer si l'utilisateur se connecte, appliquez à tous les utilisateurs» dans le menu déroulant, puis cliquez sur «Suivant».

Image -
Maintenant, le programme va installer et quand il montre que la configuration est terminée, vous pouvez cliquer sur “Fermer”.

Image
C’était comment installer FileZilla Server et nous allons maintenant vous montrer comment configurer votre serveur FTP correctement:
Configurer le serveur FTP
-
Ouvrez l'application installée.

Image -
Cliquez sur «Fichier», puis sur «Se connecter au serveur». Une nouvelle fenêtre s'ouvrira. Vérifiez si les paramètres sont identiques à ceux de l'image ci-dessous, puis cliquez sur «OK».

Image - Maintenant, cliquez sur le menu "Edition" et cliquez sur "Paramètres"; une nouvelle fenêtre apparaîtra. Effectuez les mêmes réglages que l'image ci-dessous. Vous pouvez cliquer sur les images pour voir leurs versions plus grandes.

Image -
Maintenant, cliquez sur «Paramètres du mode passif», puis sur «Utiliser l’adresse IP suivante:» et dans la zone de texte, entrez votre propre adresse IP.

Image -
Vous pouvez connaître votre adresse IP sur whatismyip.com ou en utilisant Google ou même de manière native sous Windows 7. En savoir plus ici.

Image - Maintenant, cliquez sur "Ok" dans les paramètres.
-
Vous pouvez activer la fonction d'interdiction automatique si vous créez un serveur FTP public.

Image
Vous avez correctement configuré votre serveur. Il est maintenant temps d’ajouter des utilisateurs et des groupes à ce serveur.
Ajouter des utilisateurs et des groupes au serveur FTP
- Dans l'interface utilisateur du serveur FileZilla, cliquez sur le menu “Edition” puis sur “Groupes”.
- Cliquez sur "Ajouter" et nommez le groupe, par exemple, j'ai ajouté deux groupes.
-
À la taille de gauche sous la page, sélectionnez «Dossier partagé» et ajoutez des dossiers à la liste. Vous pouvez sélectionner différentes autorisations pour différents groupes. Vous pouvez voir l'image pour bien comprendre.

Image - Vos groupes sont prêts, cliquez sur «OK» pour enregistrer vos paramètres.
- Maintenant, dans le menu "Edition", cliquez sur "Utilisateurs".
-
Ajoutez des utilisateurs par la même méthode que vous avez utilisée pour ajouter des groupes, par exemple. J'ai créé trois utilisateurs.

Image
Vous avez maintenant terminé avec le serveur de FileZilla. Il est maintenant temps d'installer cela sur un client FileZilla.
Installer le client FileZilla sur un PC Windows
-
Télécharger Client FileZilla de ici. Installez-le sur le PC de votre client. Son installation est très facile.

Image - Maintenant, allez dans le menu "Fichier" et cliquez sur "Gestionnaire de site".
-
Dans la zone de texte de l'hôte, entrez l'adresse IP du PC serveur. Et dans la zone de texte du port, entrez «21». Reste, tous les paramètres doivent être les mêmes que dans l'image ci-dessous. Et le nom d'utilisateur et le mot de passe doivent être l'un de ceux que vous avez entrés dans les utilisateurs de l'interface du serveur. Cliquez sur connecter.

Image -
Il se connecterait avec succès. Mais si ce n’est pas le cas, relancez le didacticiel.

Image -
Maintenant, à gauche, vous pouvez voir le site local et à droite, le site distant. Vous pouvez télécharger n'importe quel fichier du serveur en cliquant dessus avec le bouton droit de la souris.

Image 
Image
Regarder le tutoriel vidéo